# Log Analysis using PlotJuggler
PlotJuggler (opens new window) can be used to analyze ULogs for in-depth, development purposes. It is incredibly useful as every uORB topic is exposed / can be graphed, as well as having custom functions to modify the data (e.g. from Quaternion values to Roll / Pitch / Yaw).
# Installation
You can find the latest releases of the Plot Juggler here (opens new window).
# Notes on Windows distribution
The latest version of PlotJuggler for Windows may not work. In this case fallback to v2.8.4 here (opens new window) (this is known to work with Windows).
# Notes on AppImage for Linux distributions
If the downloaded AppImage does not open, you may need to change its access settings. This is done in the terminal using the following command:
chmod 777 <Path-To-PlotJuggler-AppImage>
# General Usage
Two most common tasks are "Searching" for the logged uORB topic, and "Drag and Dropping" a field in a specific topic onto the graph view. These are demonstrated in the diagram below.
# Splitting Horizontally / Vertically : Multi Panel
One of the most powerful feature is splitting the screen in either horizontal/vertical orientation and displaying different graphs at the same time ( with a synchronized time-bar on top, as you move the time cursor in the bottom).
This is demonstrated in an animation below:
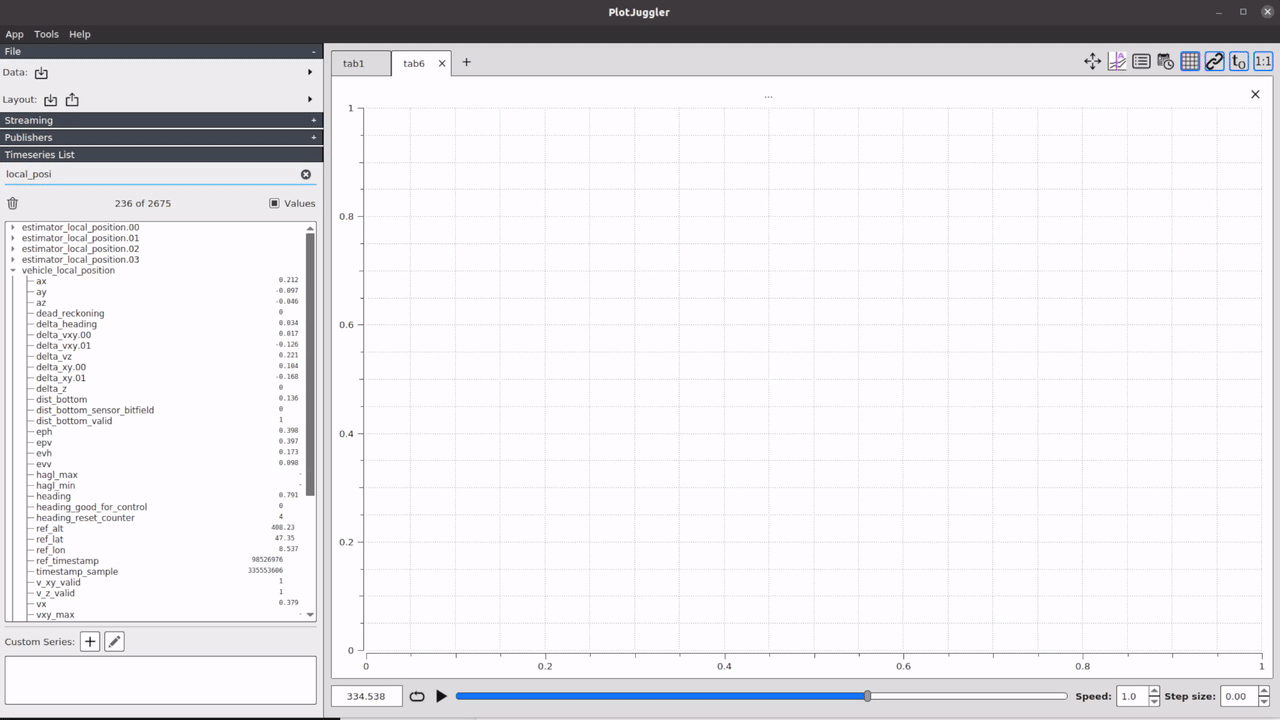
In this example, vehicle_local_position topic's ax, ay and az (Acceleration estimate) components were graphed first by splitting the screen in 3 sections. Then, the vz (Velocity estimate) component was added under right pane, and finally battery_status topic's current_a (Battery current) was graphed in the lower-mid pane.
Although not obvious in the beginning you can observe that whenever the vehicle starts moving (battery current value goes high), the acceleration and velocity values start to move around as well. This is because all the data is displayed as a time-series, which shows each value at on a specific timestamp.
This is useful for providing a broad view of what happened and why. It is often hard to troubleshoot a problem just by looking at one graph, but by having multiple graphs displayed, it is much easier to figure out what was going on in the system.
# Displaying Data in 2D
Another powerful feature is the ability to display 2D data on a XY plane (each data on X, Y axis) in a scatter-plot manner. This is done by selecting two data points by holding Ctrl key while selecting each of them (e.g. vehicle_local_position topic's x and y components), and drag & dropping it with the Right mouse cursor pressed.
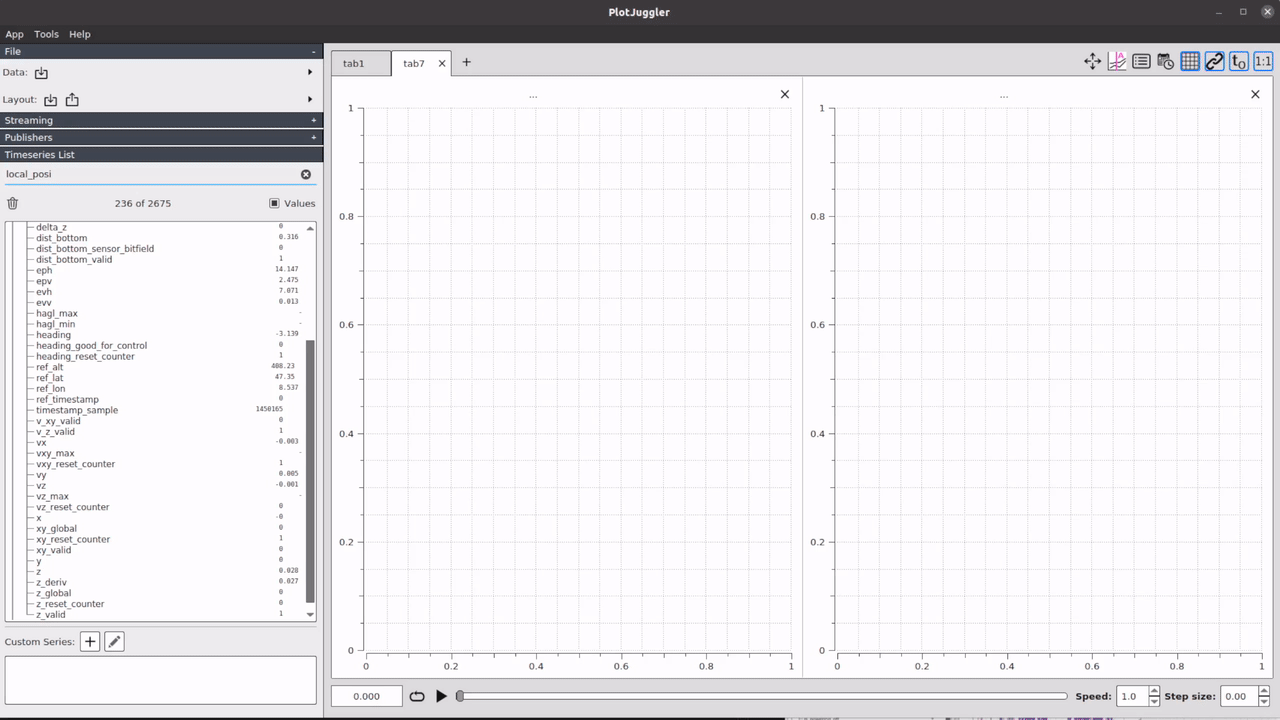
In this example, the estimated vehicle's position in local coordinate frame is graphed onto a XY-plane which shows a 2D view of the estimated position, and the vx and vy components (Velocity estimate) are graphed on the right, with the vz (Vertical velocity estimate) graphed underneath it in a split view.
This in turn shows the relationship between position and the velocity of the vehicle intuitively. For example, note how when the vehicle moves in the X-axis direction, the vx value goes high, and as the vehicle turns to the Y-axis direction, the vy value starts to change as well.
# Using the 'Play' button
Here the Play button is used to play the recorded data in real time (speed factor can be adjusted in the lower-right corner). This shows the position / velocity relationship described above in detail.
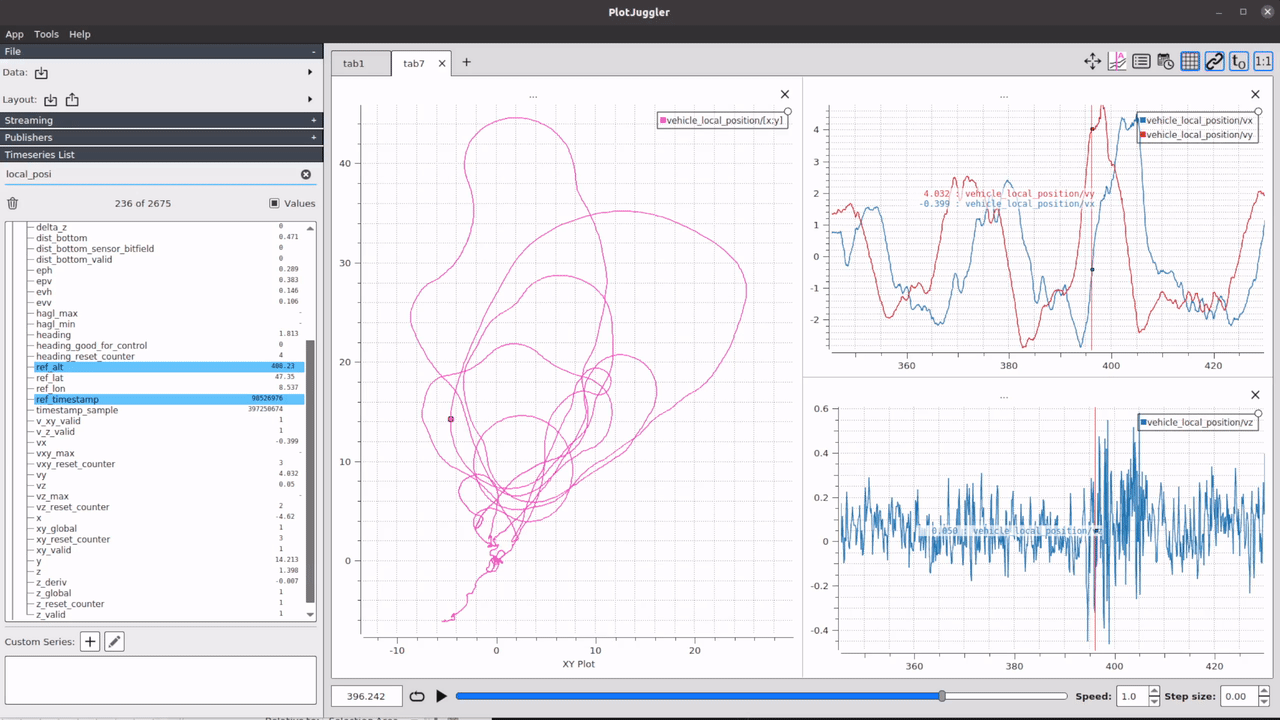
Note
Try out the boat testing log analysis yourself by downloading the ULog and Layout file used above!
# Layout Templates
There are a number of PlotJuggler layout files shared by PX4 Developers. Each can be used for a specific purpose (Multicopter tuning, VTOL tuning, Boat debugging, etc.):
- Sample View layout (opens new window) : Template used in the Multi-panel example above.
# Advanced Usage
# Creating custom time series using LUA script
Plot Juggler supports having LUA scripts to process and display data. This is a powerful feature that can do things like integrating the curve, averaging two curves, removing offsets, etc.
# Calculating Roll/Pitch/Yaw from Quaternion
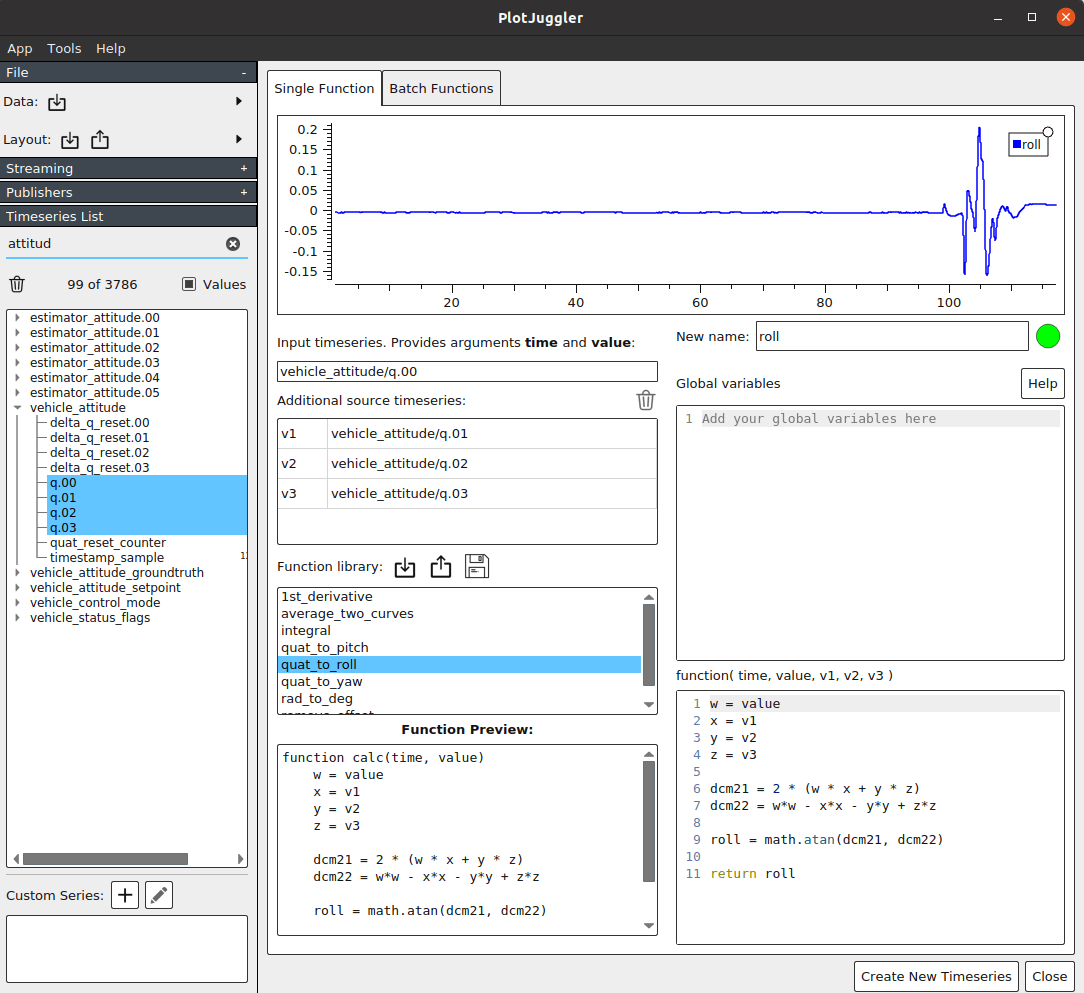
To know vehicle's attitude, PX4 logs the estimated attitude's quaternion in the vehicle_attitude topic in an array of floating point values (q[4]). Since these values don't give contextual information (e.g. roll), it needs a transformation involving trigonometric functions.
- Search for
vehicle_attitudetopic in Timeseries List panel on the left - Select 4 quaternion members (
q.00, q.01, q.02, q.03) by clickingq.00first, then holding Shift + clickingq.03. They should all be selected - Click the '+' symbol in the lower-left 'Custom Series' section to create new series
- Select 4 quaternion members again, and drag them to 'Input timeseries + Additional source timeseries' tab on upper-left corner
- Double click on the
quat_to_rollfrom the Function Library. Now you should have the plot on upper section - Assign the name for the plot (e.g.
roll) in the text box in upper-right corner - Click 'Create New Timeseries'. You should now have the plot in 'Custom Series'
Here the custom series Roll is displayed along with other timeseries, including it's original form in Quaternion on the right, which is not human-readable (using PlotJuggler 3.5.0):
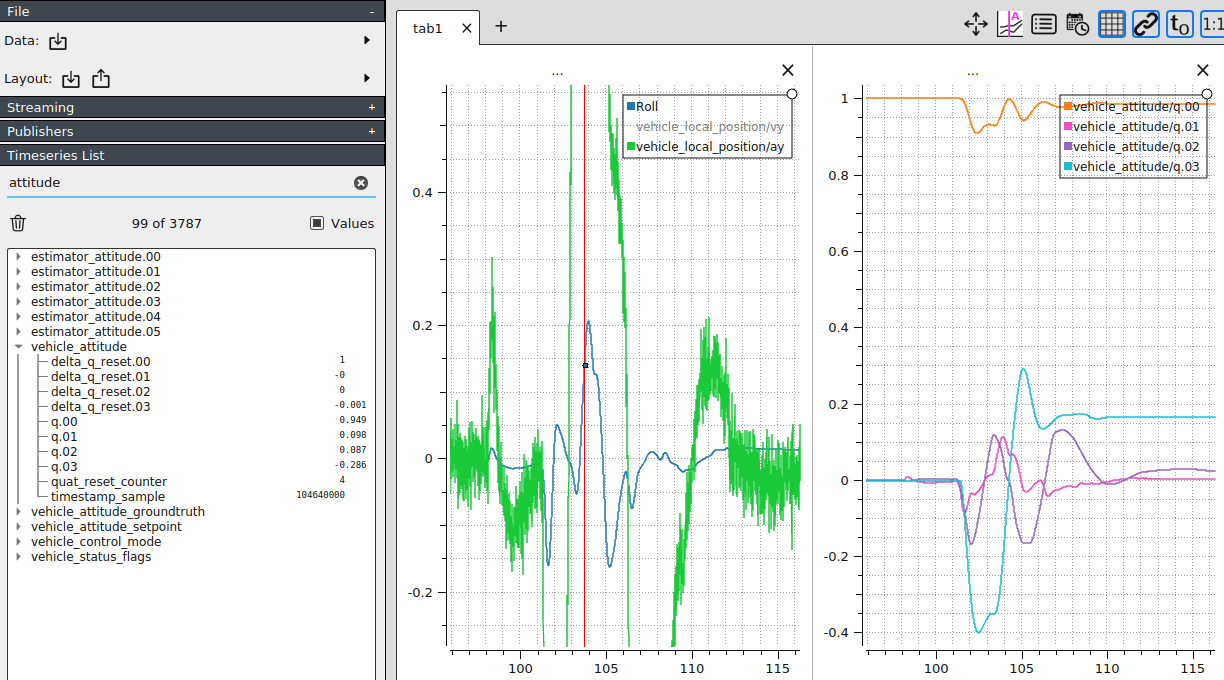
The quat_to_roll function looks like this:
w = value
x = v1
y = v2
z = v3
dcm21 = 2 * (w * x + y * z)
dcm22 = w*w - x*x - y*y + z*z
roll = math.atan(dcm21, dcm22)
return roll
