# Bootloader Update
The PX4 Bootloader is used to load firmware for Pixhawk boards (PX4FMU, PX4IO).
Pixhawk controllers usually comes with an appropriate bootloader version pre-installed. However in some case it is not present, or an older version is present that needs to be updated.
This topic explains several methods for updating the Pixhawk bootloader.
Note
A case where you may need to update Pixhawk boards that install FMUv2 firmware: Firmware > FMUv2 Bootloader Update.
# Building the PX4 Bootloader
Boards starting with FMUv6X (STM32H7) use the in-tree PX4 bootloader.
This can be built from within the PX4-Autopilot folder using the make command and the board-specific target with a _bootloader suffix.
For FMUv6X the command is:
make px4_fmu-v6x_bootloader
This will build the bootloader binary as build/px4_fmu-v6x_bootloader/px4_fmu-v6x_bootloader.elf, which can be flashed via SWD or DFU.
If you are building the bootloader you should be familiar with one of these options already.
If you need a HEX file instead of an ELF file, use objcopy:
arm-none-eabi-objcopy -O ihex build/px4_fmu-v6x_bootloader/px4_fmu-v6x_bootloader.elf px4_fmu-v6x_bootloader.hex
# Building the Legacy PX4 Bootloader
PX4 boards up to FMUv5X (before STM32H7) used a legacy PX4 bootloader (opens new window) repository.
Please refer to the instructions in the README to learn how to use it.
# QGC Bootloader Update
The easiest approach is to first use QGroundControl to install firmware that contains the desired/latest bootloader. You can then initiate bootloader update on next restart by setting the parameter: SYS_BL_UPDATE.
Note
This approach can only be used if SYS_BL_UPDATE is present in firmware (currently just FMUv2 and some custom firmware).
The steps are:
Insert an SD card (enables boot logging to debug any problems).
Update the Firmware with an image containing the new/desired bootloader.
Note
The updated bootloader might be supplied in custom firmware (i.e. from the dev team), or it or may be included in the latest master.
Wait for the vehicle to reboot.
Find and enable the parameter SYS_BL_UPDATE.
Reboot (disconnect/reconnect the board). The bootloader update will only take a few seconds.
Generally at this point you may then want to update the firmware again using the correct/newly installed bootloader.
An specific example of this process for updating the FMUv2 bootloader is given below.
# FMUv2 Bootloader Update
If QGroundControl installs the FMUv2 target (see console during installation), and you have a newer board, you may need to update the bootloader in order to access all the memory on your flight controller.
Note
Early FMUv2 Pixhawk-series flight controllers had a hardware issue that restricted them to using 1MB of flash memory. The problem is fixed on newer boards, but you may need to update the factory-provided bootloader in order to install FMUv3 Firmware and access all 2MB available memory.
To update the bootloader:
Insert an SD card (enables boot logging to debug any problems).
Update the Firmware to PX4 master version (when updating the firmware, check Advanced settings and then select Developer Build (master) from the dropdown list). QGroundControl will automatically detect that the hardware supports FMUv2 and install the appropriate Firmware.
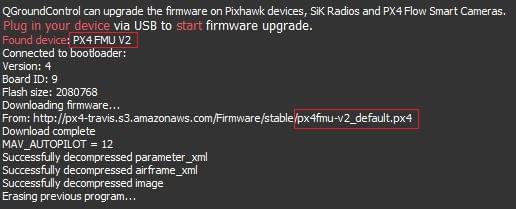
Wait for the vehicle to reboot.
Find and enable the parameter SYS_BL_UPDATE.
Reboot (disconnect/reconnect the board). The bootloader update will only take a few seconds.
Then Update the Firmware again. This time QGroundControl should autodetect the hardware as FMUv3 and update the Firmware appropriately.
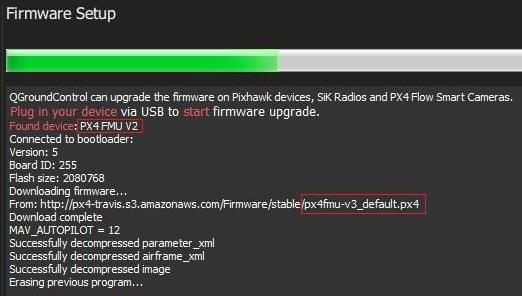
Note
If the hardware has the Silicon Errata it will still be detected as FMUv2 and you will see that FMUv2 was re-installed (in console). In this case you will not be able to install FMUv3 hardware.
# Dronecode Probe Bootloader Update
The following steps explain how you can "manually" update the bootloader using the dronecode probe:
Get a binary containing the bootloader (either from dev team or build it yourself).
Connect the Dronecode probe to your PC via USB.
Go into the directory containing the binary and run the following command in the terminal:
arm-none-eabi-gdb px4fmuv5_bl.elfThe gdb terminal appears and it should display the following output:
GNU gdb (GNU Tools for Arm Embedded Processors 7-2017-q4-major) 8.0.50.20171128-git Copyright (C) 2017 Free Software Foundation, Inc. License GPLv3+: GNU GPL version 3 or later <http://gnu.org/licenses/gpl.html> This is free software: you are free to change and redistribute it. There is NO WARRANTY, to the extent permitted by law. Type "show copying" and "show warranty" for details. This GDB was configured as "--host=x86_64-linux-gnu --target=arm-none-eabi". Type "show configuration" for configuration details. For bug reporting instructions, please see: <http://www.gnu.org/software/gdb/bugs/>. Find the GDB manual and other documentation resources online at: <http://www.gnu.org/software/gdb/documentation/>. For help, type "help". Type "apropos word" to search for commands related to "word"... Reading symbols from px4fmuv5_bl.elf...done.Find your
<dronecode-probe-id>by running an ls command in the /dev/serial/by-id directory.Now connect to the Dronecode probe with the following command:
tar ext /dev/serial/by-id/<dronecode-probe-id>Power on the Pixhawk with another USB cable and connect the Dronecode probe to the FMU-DEBUG port.
Note
To be able to connect the Dronecode probe to the FMU-DEBUG port, you may need to remove the case (e.g. on Pixhawk 4 you would do this using a T6 Torx screwdriver).
Use the following command to scan for the Pixhawk’s swd and connect to it:
(gdb) mon swdp_scan (gdb) attach 1Load the binary into the Pixhawk:
(gdb) load
After the bootloader has updated you can Load PX4 Firmware using QGroundControl.
# Other Boards (Non-Pixhawk)
Boards that are not part of the Pixhawk Series will have their own mechanisms for bootloader update.
For boards that are preflashed with Betaflight, see Bootloader Flashing onto Betaflight Systems.