# Crazyflie 2.0
PX4에서는 이 자동항법장치를 제조하지 않습니다. 하드웨어 지원과 호환 문제는 [제조사](https://www.bitcraze.io/)에 문의하십시오.
WARNING
이 비행 컨트롤러에 대한 PX4 지원은 테스트중입니다.
Crazyflie 마이크로 쿼드 라인은 Bitcraze AB에서 제작하였습니다.. Crazyflie 2.0의 개요는 여기 (opens new window)를 참고하십시오.

# 요약
Note
주요 하드웨어 문서는 여기를 참고하십시오. https://wiki.bitcraze.io/projects:crazyflie2:index
- 메인 시스템온칩 : STM32F405RG
- CPU : 단정밀도 FPU의 168MHz ARM Cortex M4
- RAM : 192KB SRAM
- nRF51822 무선 및 전력 관리 MCU
- MPU9250 가속 / 자이로 / 자력계
- LPS25H 기압계
# 구매처
- Crazyflie 2.0 (opens new window).
- Crazyradio PA 2.4GHz USB 동글 (opens new window) : QGroundControl과 Crazyflie 2.0 간의 무선 통신에 사용됩니다.
- 브레이크 아웃 데크 (opens new window) : 주변 장치 연결용 브레이크아웃 확장 보드입니다.
- 흐름 데크 (opens new window) :지면의 움직임을 측정하는 광류 센서와 지면까지의 거리를 측정하는 거리 센서가 포함되어 있습니다. 정확한 고도와 위치 제어에 유용합니다.
- Z- 레인저 데크 (opens new window)는지면까지의 거리를 측정하기 위해 Flow 데크와 동일한 거리 센서입니다. 정확한 고도와 위치 제어에 유용합니다.
- SD 카드 데크 (opens new window) : 마이크로 SD 카드는 고속의 온보드 로깅에 사용됩니다.
- Logitech Joystick (opens new window).
# PX4 플래싱
PX4 개발 환경 설정후 Crazyflie 2.0에 PX4를 설치합니다.
- PX4 부트 로더 소스 코드를 다운로드합니다.
git clone https://github.com/PX4/Bootloader.git - 소스 코드 최상위 디렉토리로 이동하여 다음 명령어를 실행하여 컴파일합니다.
make crazyflie_bl - Crazyflie 2.0을 DFU 모드로 전환합니다.
- 처음에는 전원이 꺼져 있는지 확인하십시오.
- 재설정 버튼을 누릅니다(아래 그림 참조).

- 컴퓨터의 USB 포트에 연결합니다.
- 1초 후 파란색 LED가 깜박이기 시작하고, 5초 후 더 빠르게 깜박이기 시작합니다.
- 버튼을 뗍니다.
dfu-util 설치:
sudo apt-get update sudo apt-get install dfu-util
dfu-util을 사용하여 부트 로더를 플래시하고 완료되면 Crazyflie 2.0을 분리합니다.
sudo dfu-util -d 0483:df11 -a 0 -s 0x08000000 -D ./build/crazyflie_bl/crazyflie_bl.binCrazyflie 2.0의 전원을 키면, 노란색 LED가 깜박입니다.PX4 자동조종장치 소스 코드를 다운로드합니다.
git clone https://github.com/PX4/PX4-Autopilot.git소스 코드의 최상위 디렉토리로 이동하여 다음 명령어를 실행하여 컴파일합니다.
make bitcraze_crazyflie_default upload장치를 연결하라는 메시지가 표시되면 Crazyflie 2.0을 연결합니다. 노란색 LED가 깜박이기 시작하면 부트 로더 모드입니다. 그런 다음 빨간색 LED가 켜지면, 깜박이는 프로세스가 시작되었음을 나타냅니다.
완료될 때까지 기다리십시오.
완료되면, QGroundControl (opens new window)을 사용하여 센서를 보정합니다.
QGroundControl이 기체와 연결되지 않으면 crazyflie의 [nuttx-config](https://github.com/PX4/PX4-Autopilot/blob/master/boards/bitcraze/crazyflie/nuttx-config/nsh/defconfig)에서 `# CONFIG_DEV_LOWCONSOLE이 설정되지 않음`이 `CONFIG_DEV_LOWCONSOLE = y`로 대체되었는 지 확인하십시오. 이 작업은 *menuconfig*를 사용하여 수행하여야 합니다.
make bitcraze_crazyflie_default menuconfig
또는 qconfig (GUI의 직렬 드라이버 지원에서 저수준 콘솔 지원 확인) :
make bitcraze_crazyflie_default qconfig
# 무선 설정 지침
온보드 nRF 모듈을 사용하여 Bluetooth나 2.4GHz Nordic ESB 프로토콜로 보드에 연결할 수 있습니다.
- Crazyradio PA (opens new window)를 권장합니다.
- Crazyflie 2.0을 블루투스 통신 비행 스마트폰 앱이 지원됩니다.
공식 Bitcraze** Crazyflie 앱** 사용 :
- 블루투스로 연결합니다.
- 설정에서 모드를 1 또는 2로 변경합니다.
- QGroundControl로 보정합니다.
MAVLink 연결 :
- 호환되는 GCS와 함께 Crazyradio PA를 제어합니다.
- crazyflie-lib-python 소스 코드를 다운로드합니다.
git clone https://github.com/bitcraze/crazyflie-lib-python.git
Note
cfbridge.py (opens new window)를 사용하여 Crazyflie 2.0(PX4로 깜박임)과 QGroundControl간의 무선 MAVlink 통신 링크를 설정합니다. Cfbridge를 사용하여 QGroundControl에서 crazyradio PA와 통신할 수 있습니다. C 기반 cfbridge (opens new window)는 현재 데이터 손실 문제가 있으므로 cfbridge.py를 사용하는 것이 좋습니다.
- USB 라디오를 사용을 위한 udev 권한을 설정 여부를 확인하십시오. 여기 (opens new window)에 나열된 단계를 따라 컴퓨터를 재 부팅하십시오.
- USB를 통해 Crazyradio PA를 연결합니다.
- 아래의 방법으로 로컬 Python 가상 환경 (opens new window)을 빌드합니다.
pip install tox --user - crazyflie-lib-python 폴더로 이동하여 다음을 입력합니다.
make venv - 가상 환경을 활성화합니다.
source venv-cflib/bin/activate - 필요한 라이브러리들을 설치합니다.
pip install -r requirements.txt --user
Crazyflie 2.0을 crazyradio와 연결하기 위하여 아래의 단계에 따라 cfbridge를 시작합니다.
- Crazyflie 2.0의 전원을 껐다 켜고 부팅될 때까지 기다립니다.
- USB를 통해 Crazyflie 라디오 장치를 연결합니다.
- crazyflie-lib-python 폴더로 이동합니다.
- 가상 환경을 활성화합니다.
source venv-cflib/bin/activate - examples 폴더로 이동하십시오.
cd examples - cfbridge를 시작합니다.
python cfbridge.py
Note
Cfbridge는 기본적으로 채널 80과 crazyflie 주소 0xE7E7E7E7E7을 사용하여 무선 통신을 시작합니다. 같은 방에서 여러 개의 crazyflies과 crazyradios (opens new window)를 사용하고 있고 각각에 대해 다른 채널과 주소를 사용하려면, 먼저 USB 케이블을 통해 crazyflie를 QGroundControl과 연결하고 QGroundControl의 syslink 매개 변수(채널, 주소)를 변경합니다. 그런 다음, 첫 번째와 두 번째 인수와 동일한 채널 및 주소를 각각 제공하여 cfbridge를 시작합니다. 예 : python cfbridge.py 90 0x0202020202
QGroundControl을 실행합니다.
cfbridge를 사용 후
CTRL + z를 눌러 활성화 한 경우 virtualenv를 비활성화할 수 있습니다. 대부분의 경우에는 동일한 터미널에서 cfbridge를 다시 시작하면 crazyflie에 연결되지 않습니다.이 문제는 터미널을 닫고 새 터미널에서 cfbridge를 다시 시작하여 해결할 수 있습니다.
TIP
crazyflie-lib-python (opens new window)에서 드라이버를 변경하거나 새 터미널에서 cfbridge를 실행하여도 crazyflie를 찾지 못하는 경우 crazyflie-lib-python 폴더로 이동해 볼 수 있습니다. 아래 스크립트를 실행하여 cflib를 다시 빌드하십시오.
make venv
Note
Joystick을 사용하려면 QGroundControl의 COM_RC_IN_MODE를 "Joystick/No RC Checks"로 설정하십시오. 조이스틱을 보정하고 QGroundControl의 조이스틱 메시지 주파수를 5~14Hz(10Hz 권장)로 설정합니다. 주파수를 설정하려면 고급 옵션을 활성화하여야 합니다. 이것은 조이스틱 명령이 QGroundControl에서 Crazyflie 2.0으로 전송되는 속도입니다 (이렇게하려면 여기 (opens new window)의 지침에 따라 최신 QGroundControl 소스 코드 (마스터)를 얻고 빌드해야합니다).
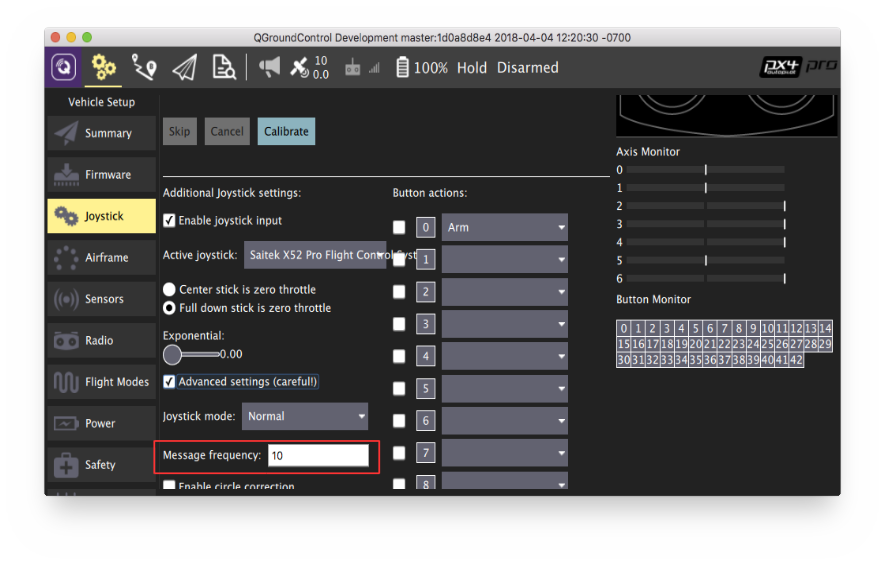
# 하드웨어 설정
Crazyflie 2.0은 안정화 모드, 고도 모드 및 위치 모드에서 정확한 제어로 비행할 수 있습니다.
- 고도 모드로 비행하려면 Z 레인저 데크 (opens new window)가 필요합니다. 포지션 모드에서도 비행하고 싶다면 통합 Z-레인저 센서가있는 플로우 데크 (opens new window)를 구입하는 것이 좋습니다.
- 온보드 기압계는 Crazyflie의 자체 프로펠러나 외부 바람에 매우 민감합니다. 따라서 우리는 기압계를 거품 조각으로 분리한 다음, 아래 그림과 같이 그 위에 거리 센서를 장착했습니다.



비행세부정보를 기록하기 위하여 아래와 같이 crazyflie 위에 SD 카드 데크를 장착할 수 있습니다.

양면 테이프를 사용하여 SD 카드 데크 위에 배터리를 부착합니다.

# 고도 제어
Crazyflie는 Z-레인저 데크 (opens new window)를 사용하면 고도 모드로 비행할 수 있습니다. 데이터 시트에 따르면 거리 측정기가 감지할 수있는 최대 고도(지면 위)는 2m입니다. 그러나, 어두운 바닥에서는 0.5m로 감소합니다. 밝은 바닥에서는 최대 1.3m까지 상승합니다. 즉, 고도 또는 위치 비행 모드에서는 이 값 이상의 고도를 유지할 수 없습니다.
TIP
Crazyflie 2.0 높이가 고도 모드 또는 위치 모드의 중간 스로틀 명령에서 드리프트되면 먼저 기체를 재부팅 하십시오. 그래도 문제가 해결되지 않으면, 가속계와 자기(나침반) 센서를 다시 보정하십시오.
Note
온보드 기압계는 Crazyflie의 자체 프로펠러 바람에 민감하기 때문에 고도 유지용으로 사용하는 것은 적절하지 않습니다.
# 위치 제어
플로우 데크 (opens new window)을 사용하면 위치 모드에서 Crazyflie 2.0을 비행할 수 있습니다. PX4flow와 달리 플로우 데크에는 자이로가 없으므로 온보드 자이로가 유동 융합에 사용되어 로컬 위치 추정치를 찾습니다. 또한 플로우 데크는 SD 카드 데크와 동일한 SPI 버스를 공유하므로 위치 모드에서 비행시 SD 카드에 고속 로깅을 하지 않는 것이 좋습니다.
Note
위치 모드의 비행에 대한 ulog는 여기 (opens new window)에서 사용할 수 있습니다. 이것은 비행 성능을 비교하기 위하여 참고용으로 사용할 수 있습니다.
# FrSky Taranis RC 송신기를 조이스틱으로 사용
Taranis RC 송신기를 USB 조이스틱으로 설정할 수 있습니다.
Taranis에서 새 모델을 만듭니다.
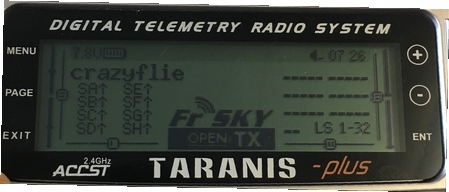
MODEL SETUP 메뉴 페이지에서 내부와 외부 TX 모듈을 모두 끕니다.
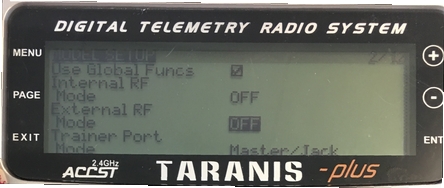
OUTPUTS 메뉴 페이지(일부 Taranis 송신기에서는 "SERVOS"페이지라고도 함)에서 스로틀 (CH1) 및 에일러론 (CH3)을 반전시킵니다.
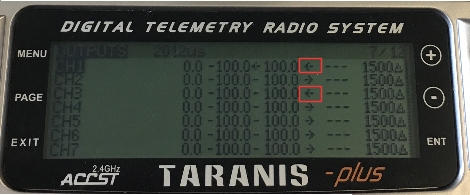
Taranis 스위치를 사용하여 시동/시동 해제 및 다른 비행 모드로 전환하려면 :
Taranis UI MIXER 메뉴 페이지에서 QGroundControl 조이스틱 설정의 버튼 0-7에 매핑되는 범위 채널 9-16의 채널에 스위치를 할당할 수 있습니다. 예를 들어, Taranis "SD"스위치는 Taranis UI에서 채널 9로 설정할 수 있습니다.

Taranis를 USB 케이블로 PC에 연결하고 QGroundControl을 실행합니다.
QGroundControl 조이스틱 설정에서 버튼을 켜면, 노란색으로 변하는 것을 볼 수 있습니다. 예를 들어, Taranis의 채널 9는 QGroundControl 조이스틱 설정의 버튼 0에 매핑됩니다. 이 버튼에 모든 모드(예: 고도 모드)를 설정할 수 있습니다. 이제 "SD"스위치를 내리면 비행 모드가 고도 모드로 변경됩니다.
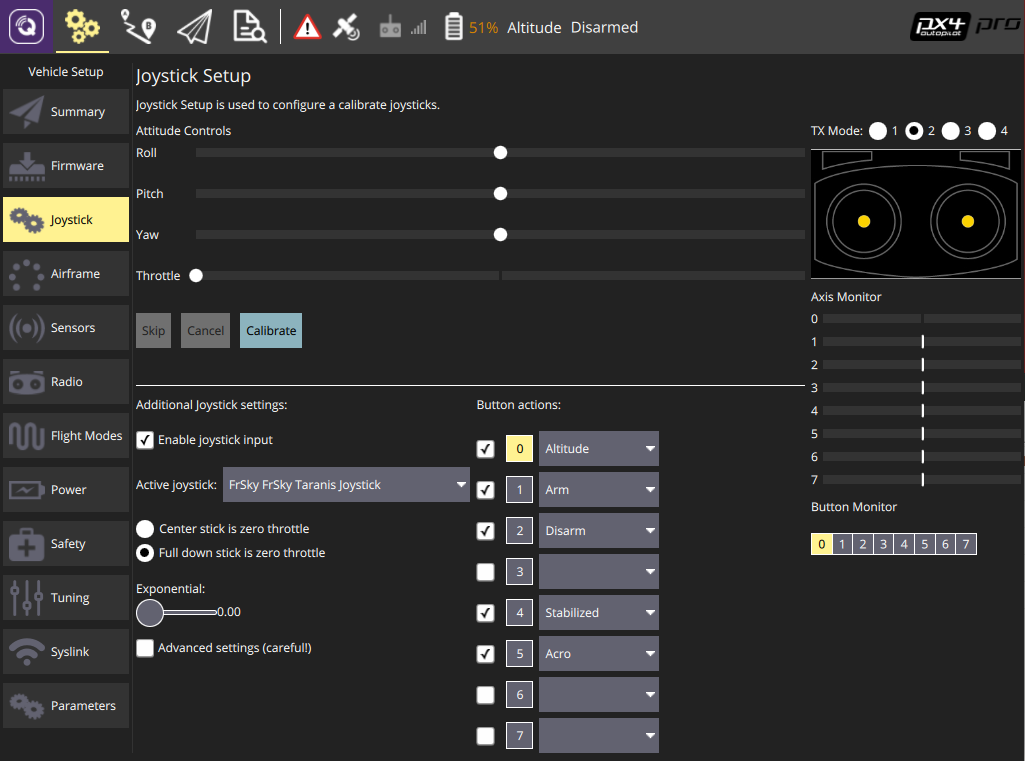
# ROS
MAVROS를 통해 Crazyflie 2.0에 연결하려면 :
- 위의 지침에 따라 cfbridge를 시작합니다.
- QGroundControl의 수신 UDP 포트 변경 :
- QGroundControl에서 애플리케이션 설정 > 일반으로 이동하여 다음 장치에 자동 연결 아래의 모든 확인란을 선택 취소합니다.
- Comm Links에 UDP 유형의 링크를 추가하고 시작시 자동으로 연결 옵션을 선택하고 수신 포트를 변경합니다. 14557에 Target Hosts : 127.0.0.1을 추가 한 다음 OK를 누릅니다.
- MAVROS (opens new window)가 설치 여부를 확인합니다.
- 다음 명령으로 MAVROS를 시작합니다.
roslaunch mavros px4.launch fcu_url:="udp://:14550@127.0.0.1:14551" gcs_url:="udp://@127.0.0.1:14557" - 연결이 되지 않으면 QGroundControl을 다시 시작하십시오.