# 비주얼 스튜디오 코드 IDE(VSCode)
Visual Studio Code (opens new window)는 Ubuntu 18.04 LT, macOS 및 Windows에서 PX4 개발에 사용할 수 있는 강력한 플랫폼 간 소스 코드 편집기/IDE입니다.
PX4 개발에 VSCode를 사용하는 데에는 많은 이유가 있습니다.
- 설치 시간은 실제 몇 분 밖에 걸리지 않습니다.
- PX4 개발에 필요한 여러가지 도구를 지원하는 다양한 확장 시스템: C/C++(견고한 cmake 통합 포함), Python, Jinja2 , ROS 메시지, 심지어 UAVCAN dsdl.
- 뛰어난 Github 통합 기능
IDE를 설정과 개발 방법에 대하여 설명합니다.
Note
다른 강력한 IDE가 있지만, 일반적으로 PX4와 통합에는 많은 어려움이 있습니다.
Note
다른 강력한 IDE가 있지만, 일반적으로 PX4와 통합에는 많은 어려움이 있습니다.
# 선행 조건
플랫폼에 대한 명령줄 PX4 개발자 환경을 이미 설치하고, 펌웨어 소스 코드 저장소를 복제하여야 합니다.
# 설치 및 설정
VSCode 다운로드 및 설치 (opens new window)(사용자의 OS에 맞는 버전이 제공됨).
VSCode를 열고 PX4 소스 코드를 추가합니다.
- 시작 페이지에서 *폴더 열기 ...*를 클릭합니다(또는 메뉴: 파일 > 폴더 열기 사용):
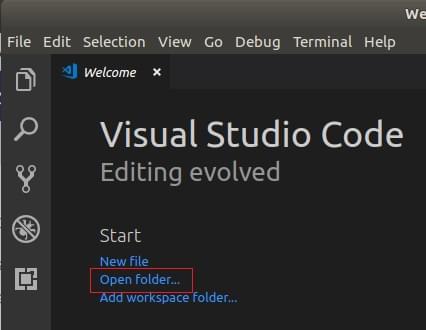
- 파일 선택창이 나타납니다. PX4-Autopilot 디렉토리를 선택하고, 확인을 누릅니다.
그러면 프로젝트 파일과 설정이 VSCode에 로드됩니다.
- 시작 페이지에서 *폴더 열기 ...*를 클릭합니다(또는 메뉴: 파일 > 폴더 열기 사용):
이 작업 공간에는 확장 권장 사항이 있습니다 프롬프트에서 모두 설치를 누릅니다(IDE의 오른쪽 하단에 표시됨).
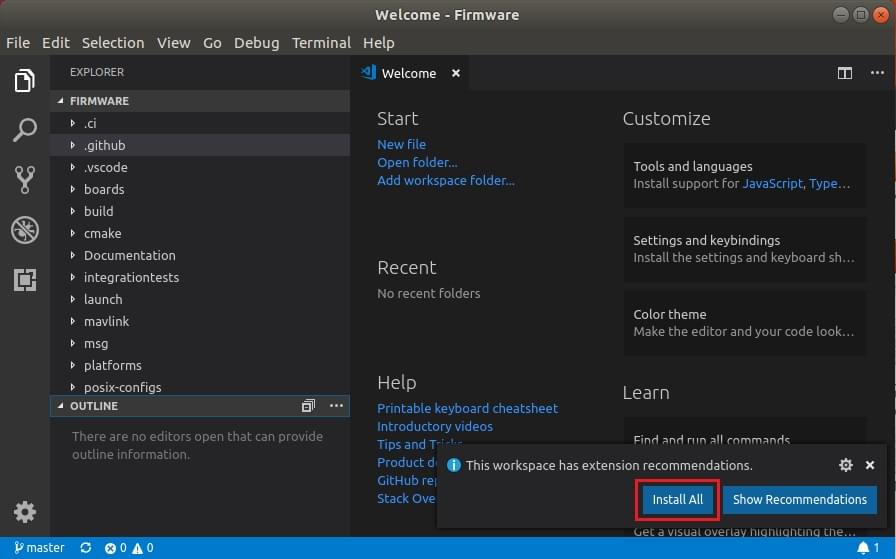
VSCode는 설치 진행 상황을 볼 수 있도록 왼쪽에 확장 프로그램 패널을 엽니다.
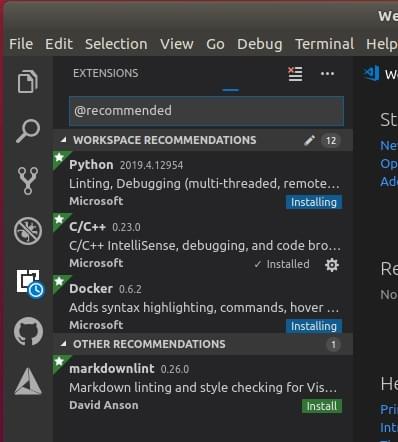
오른쪽 하단에 여러 알림/프롬프트가 나타날 수 있습니다.
TIP
메시지가 사라지면, 하단 파란색 막대 오른쪽에 있는 작은 "알람" 아이콘을 클릭합니다. :::
- 새 버전의 cmake를 설치하라는 메시지가 표시되면:
- 아니요라고 말합니다(PX4 개발자 환경과 함께 올바른 버전이 설치됨).
- github.com에 로그인하고 자격 증명을 추가하라는 메시지가 표시되면:
- 이것은 당신에게 달려 있습니다! Github와 IDE 간의 긴밀한 통합을 제공하여 워크플로를 단순화할 수 있습니다.
- 다른 프롬프트는 선택 사항이며 유용하다고 생각되면 설치할 수 있습니다.
# PX4 빌드
빌드를 진행하려면:
- 빌드 대상 선택("cmake build config"):
- 현재 cmake 빌드 대상은 하단의 파란색 구성 표시줄에 표시됩니다(이미 원하는 대상인 경우 다음 단계로 건너뛰십시오).
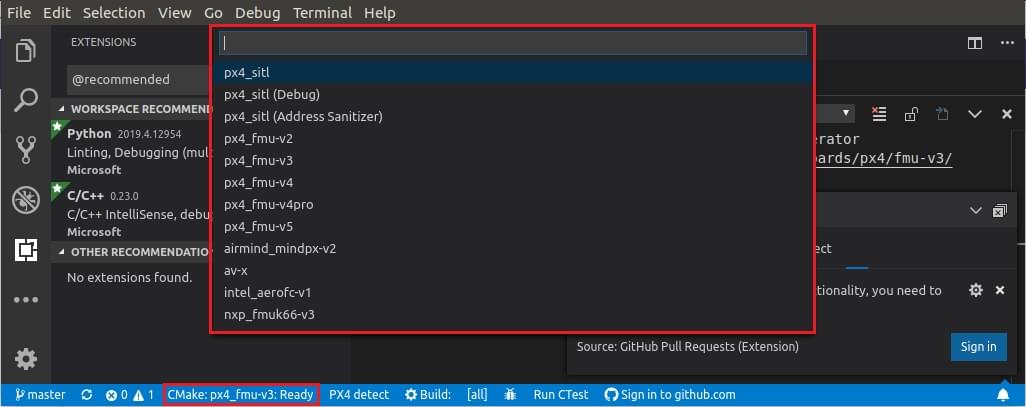
- 현재 cmake 빌드 대상은 하단의 파란색 구성 표시줄에 표시됩니다(이미 원하는 대상인 경우 다음 단계로 건너뛰십시오).
Note
선택한 cmake 대상은 빌드/디버깅시 제공되는 대상에 영향을 줍니다(즉, 하드웨어 디버깅의 경우 px4_fmu-v5와 같은 하드웨어 대상을 선택하여야 함).
- 구성 표시줄에서 대상을 클릭하여 다른 옵션을 표시하고 원하는 옵션을 선택합니다(선택한 대상을 대체함).
- 그러면, Cmake가 프로젝트를 구성합니다(오른쪽 하단의 알림 참조).
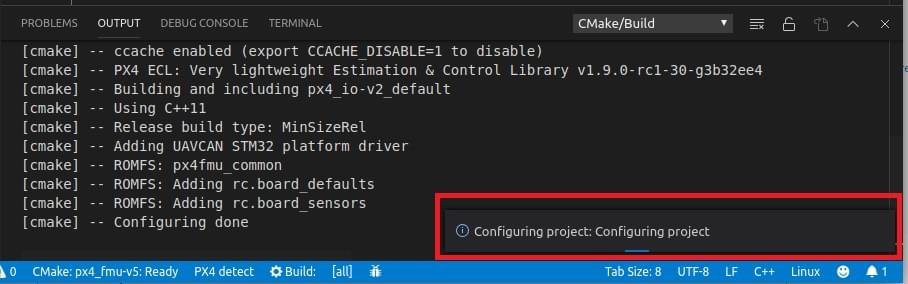
- 구성이 완료될 때까지 기다리십시오. 이 작업이 완료되면 알림이 사라지고 빌드 위치가 표시됩니다.
- 그런 다음 구성 표시줄에서 빌드를 시작할 수 있습니다(빌드 또는 디버그 선택).

한 번 이상 빌드하면 이제 [코드 완성](#코드 완성) 및 기타 VSCode 기능을 사용할 수 있습니다.
# 디버깅
# SITL 디버깅
SITL에서 PX4를 디버깅하려면:
사이드바에서 디버그 아이콘(빨간색으로 표시)을 선택하여 디버그 패널을 표시합니다.
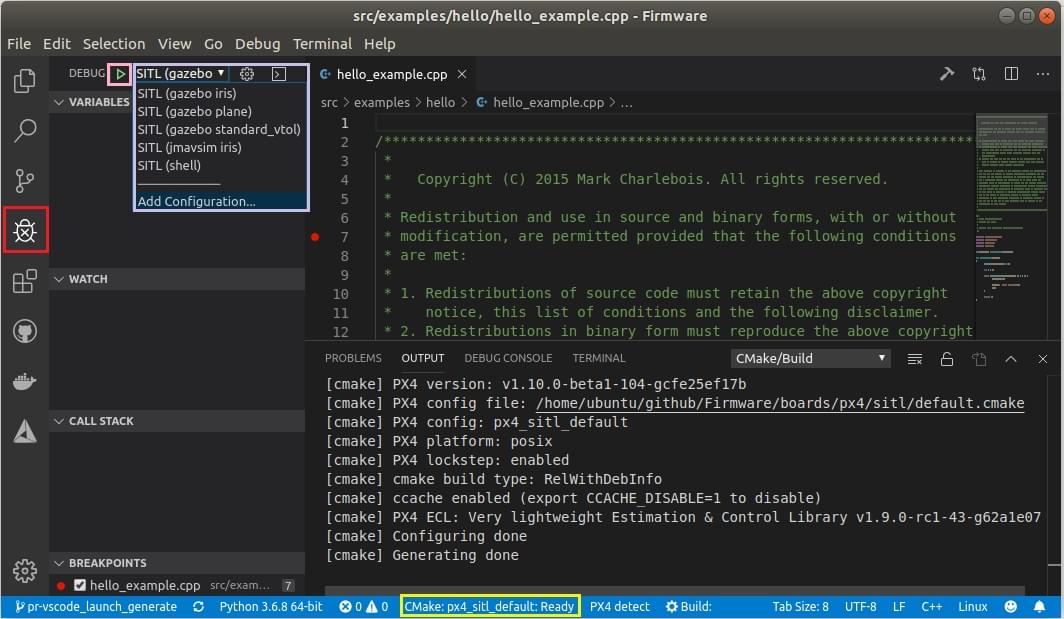
그런 다음 상단 표시줄 디버그 드롭다운(보라색 상자)에서 디버그 대상(예: 디버그 SITL(Gazebo Iris))을 선택합니다.
Note
제공되는 디버그 대상(보라색 상자)은 빌드 대상(하단 막대의 노란색 상자)과 일치합니다. 예를 들어, SITL 대상을 디버그하려면 빌드 대상에 SITL이 포함되어야 합니다. :::
- 디버그 "재생" 화살표(상단 막대의 디버그 대상 옆 - 분홍색 상자)를 클릭하여 디버깅을 시작합니다.
디버깅하는 동안 중단점을 설정하고, 코드를 건너뛰고, 그렇지 않으면 정상적으로 개발할 수 있습니다.
# 하드웨어 디버깅
The instructions in SWD Debug Port explain how to connect to the SWD interface on common flight controllers (for example, using the Dronecode or Blackmagic probes).
SWD 인터페이스에 연결한 후 VSCode의 하드웨어 디버깅은 디버거 유형(및 펌웨어)(예: jlink (px4_fmu-v5))에 적합한 디버그 대상을 선택한다는 점을 제외하고 SITL 디버깅과 동일합니다.
TIP
jlink 옵션을 보려면 펌웨어 빌드를 위한 cmake 대상을 선택하여야 합니다.
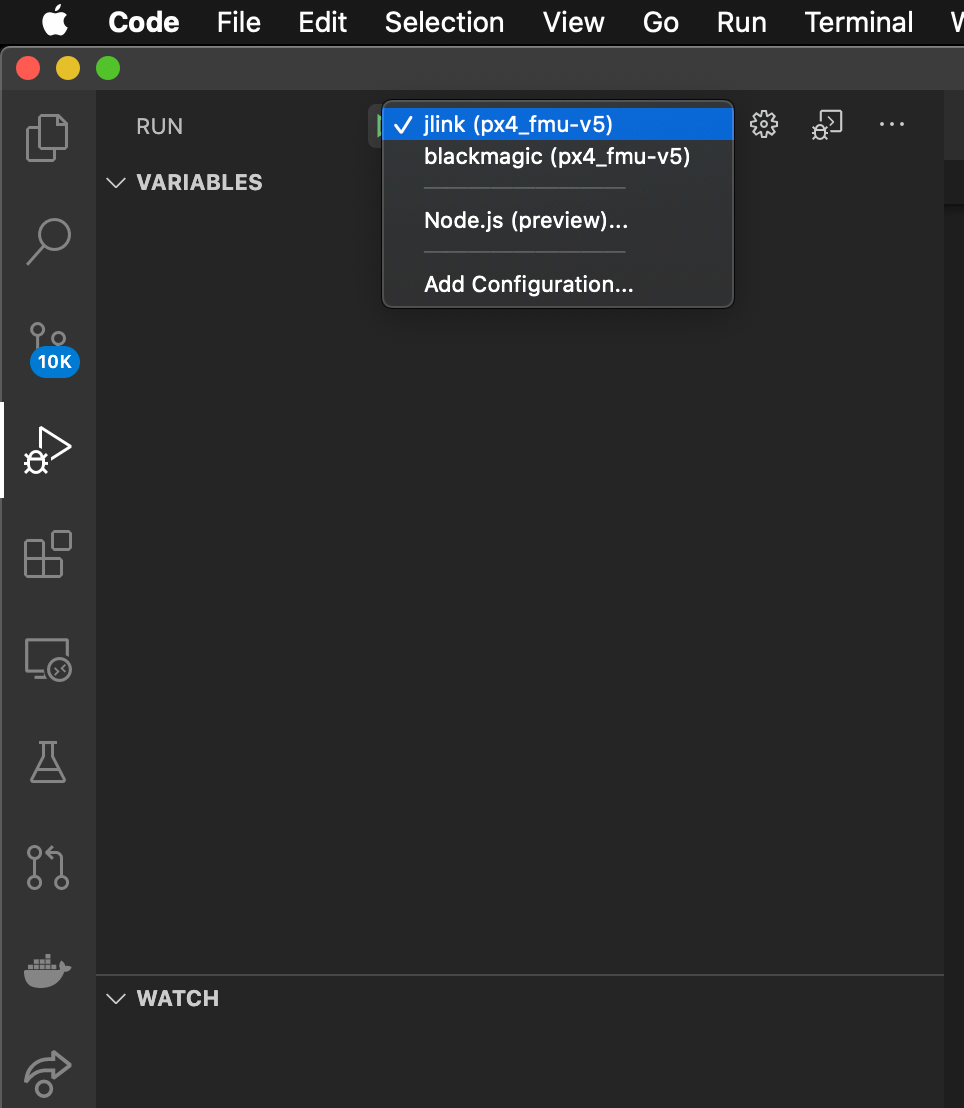
# 코드 완성
코드 완성(및 기타 IntelliSense 마법)이 작동하려면 활성화 설정후, 코드를 빌드하여야 합니다.
이 작업이 완료되면 다른 작업을 수행할 필요가 없습니다. 툴체인은 입력시 자동으로 기호를 제공합니다.
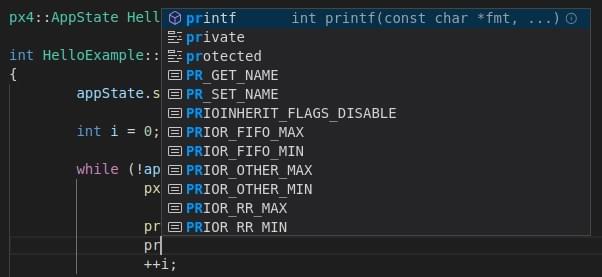
# 문제 해결
이 섹션에는 설정 및 빌드 오류에 대한 지침이 포함되어 있습니다.
# Ubuntu 18.04: "Visual Studio Code는 이 큰 작업 영역에서 파일 변경 사항을 감시할 수 없습니다."
이 오류는 시작시에 나타납니다. 일부 시스템에서는 애플리케이션에 적용되는 파일 핸들의 상한선이 8192개이므로 VSCode가 /PX4-Autopilot에서 파일 수정 사항을 감지하지 못할 수 있습니다.
메모리 소비를 희생시키면서 오류를 방지하기 위해 이 제한을 늘릴 수 있습니다. 여기에 있는 지침 (opens new window)을 따르십시오. 값 65536이면 충분합니다.