Crazyflie 2.0 (Припинено)
DiscontinuedWARNING
Crazyflie 2.0 було припинено/замінено. Натомість спробуйте Bitcraze Crazyflie 2.1!
WARNING
- PX4 не розробляє цей (або будь-який інший) автопілот. Зверніться до виробника щодо підтримки апаратного забезпечення чи питань відповідності вимогам.
- Підтримка PX4 для цього контролера польоту є експериментальною.
Лінійка мікро-квадрокоптерів Crazyflie була створена компанією Bitcraze AB. Огляд Crazyflie 2.0 можна знайти тут.

Короткий опис
INFO
Основна документація з апаратного забезпечення тут: https://wiki.bitcraze.io/projects:crazyflie2:index
- Основний System-on-Chip: STM32F405RG
- CPU: 168 МГц ARM Cortex M4 з одноточним FPU
- RAM: 192 KB SRAM
- nRF51822 радіо та керування живленням MCU
- MPU9250 Акселератор / Гіроскоп / Магнит
- Барометр LPS25H
Де купити
- Crazyflie 2.0.
- Crazyradio PA 2.4 GHz USB dongle: used for wireless communication between QGroundControl and Crazyflie 2.0.
- Breakout deck: плата розширення для підключення нових периферійних пристроїв.
- Flow deck: contains an optical flow sensor to measure movements of the ground and a distance sensor to measure the distance to the ground. Це буде корисно для точного контролю висоти та положення.
- Deck Z-ranger має той самий датчик відстані, як і Deck Flow, щоб виміряти відстань до землі. Це буде корисно для точного контролю висоти.
- Набір SD-картки: використовується для швидкого внутрішнього журналювання на карту micro SD.
- Джойстик Logitech.
Прошивка PX4
Після налаштування середовища розробки PX4 слідкуйте цим крокам, щоб встановити автопілот PX4 на Crazyflie 2.0:
Завантажте вихідний код завантажувача PX4:
shgit clone https://github.com/PX4/PX4-Bootloader.gitПерейдіть до верхньої директорії вихідного коду та скомпілюйте його за допомогою:
shmake crazyflie_blПоставте Crazyflie 2.0 у режим DFU, виконавши ці кроки:
- Спочатку переконайтеся, що він знеструмлений.
- Утримуйте кнопку скидання (див. малюнок нижче...).

- Підключіть до USB-порту комп'ютера.
- Через секунду синій світлодіод повинен почати блимати, а через 5 секунд повинен почати блимати швидше.
- Відпустіть кнопку.
Встановіть dfu-util:
shsudo apt-get update sudo apt-get install dfu-utilВиконайте прошивку завантажувальника за допомогою dfu-util та від'єднайте Crazyflie 2.0, коли це зроблено:
shsudo dfu-util -d 0483:df11 -a 0 -s 0x08000000 -D ./build/crazyflie_bl/crazyflie_bl.binКоли увімкнено Crazyflie 2.0, жовтий світлодіод повинен мигати.
Завантажте вихідний код завантажувача автопілоту PX4:
shgit clone https://github.com/PX4/PX4-Autopilot.gitПерейдіть до верхньої директорії вихідного коду та скомпілюйте його за допомогою:
shmake bitcraze_crazyflie_default uploadКоли вас попросять підключити пристрій, підключіть Crazyflie 2.0. Жовтий світлодіод повинен почати блимати, що вказує на режим завантажувача. Потім червоний світлодіод повинен увімкнутися, що вказує на те, що процес мигання розпочався.
Очікування завершення.
Готово! Калібруйте сенсори за допомогою QGroundControl.
INFO
If QGroundControl does not connect with the vehicle, ensure that in nuttx-config for crazyflie # CONFIG_DEV_LOWCONSOLE is not set is replaced by CONFIG_DEV_LOWCONSOLE=y. This should be done using menuconfig:
sh
make bitcraze_crazyflie_default menuconfigабо qconfig (Перевірте Low-level console support в розділі Serial Driver Support у GUI):
sh
make bitcraze_crazyflie_default qconfigІнструкції з налаштування бездротового з'єднання
Модуль nRF на борту дозволяє підключатися до плати через Bluetooth або через пропрієтарний протокол Nordic ESB на частоті 2,4 ГГц.
- Рекомендується Crazyradio PA.
- Щоб одразу летіти на Crazyflie 2.0, додаток для смартфона Crazyflie підтримується через Bluetooth.
Використання офіційного додатка Crazyflie для телефону:
- Підключіться через Bluetooth.
- Змініть режим у налаштуваннях на 1 або 2.
- Відкалібруйте через QGroundControl.
Підключення через MAVLink:
Використовуйте Crazyradio PA разом із сумісним GCS.
Завантажте вихідний код crazyflie-lib-python:
shgit clone https://github.com/bitcraze/crazyflie-lib-python.git
INFO
Ми будемо використовувати cfbridge.py для налаштування бездротового зв'язку MAVlink між Crazyflie 2.0 (прошитий PX4) та QGroundControl. Cfbridge дозволяє QGroundControl комунікувати з crazyradio PA. Цей базований на C cfbridge наразі має проблеми з втратою даних, тому ми вирішили використовувати cfbridge.py.
Переконайтеся, що ви налаштували дозволи udev для використання USB радіо. Для цього виконайте наступні кроки тут та перезапустіть ваш комп'ютер.
Підключіть Crazyradio PA через USB.
Побудуйте віртуальне середовище (локальне середовище Python) залежностей в пакеті, використовуючи наступний метод:
shpip install tox --userПерейдіть до папки crazyflie-lib-python та введіть:
shmake venvАктивуйте віртуальне середовище:
shsource venv-cflib/bin/activateВстановіть необхідні залежності:
shpip install -r requirements.txt --user
Щоб підключити Crazyflie 2.0 з crazyradio, запустіть cfbridge за допомогою цих кроків:
Вимкніть та увімкніть Crazyflie 2.0 та зачекайте, поки він завантажиться.
Підключіть радіопристрій Crazyflie через USB.
Перейдіть до папки crazyflie-lib-python.
Активуйте середовище:
shsource venv-cflib/bin/activateПерейдіть до папки прикладів:
shcd examplesЗапустіть cfbridge:
sh
python cfbridge.pyINFO
Cfbridge за замовчуванням намагається ініціювати комунікацію радіоканалу на каналі 80 та з адресою crazyflie 0xE7E7E7E7E7. If you are using multiple crazyflies and/or crazyradios in the same room and want to use a different channel and/or address for each, first connect the crazyflie with QGroundControl via a USB cable and change the syslink parameters (channel, address) in QGroundControl. Після цього запустіть cfbridge, надаючи той самий канал та адресу як перший та другий аргументи відповідно, наприклад: python cfbridge.py 90 0x0202020202
- Відкрийте QGroundControl.
- Після використання cfbridge ви можете вимкнути віртуальне середовище, якщо ви його активували, натиснувши
CTRL+z. Більшість часу, запуск cfbridge знову з того ж терміналу не підключається до crazyflie, це можна вирішити, закривши термінал і знову запустивши cfbridge в новому терміналі.
TIP
If you change any driver in crazyflie-lib-python or if launching cfbridge in a new terminal does not find crazyflie, you can try navigating to the crazyflie-lib-python folder and run the script below to rebuild cflib.
sh
make venvINFO
Для використання джойстика встановіть COM_RC_IN_MODE в QGroundControl на "Joystick/No RC Checks". Калібруйте джойстик та встановіть частоту повідомлень джойстика в QGroundControl на будь-яке значення від 5 до 14 Гц (рекомендовано 10 Гц). Щоб мати можливість встановити частоту, потрібно ввімкнути розширену опцію. Це швидкість, з якою команди джойстика відправляються з QGroundControl до Crazyflie 2.0 (для цього вам потрібно слідувати інструкціям тут, щоб отримати останній вихідний код QGroundControl (master) і скомпілювати його).
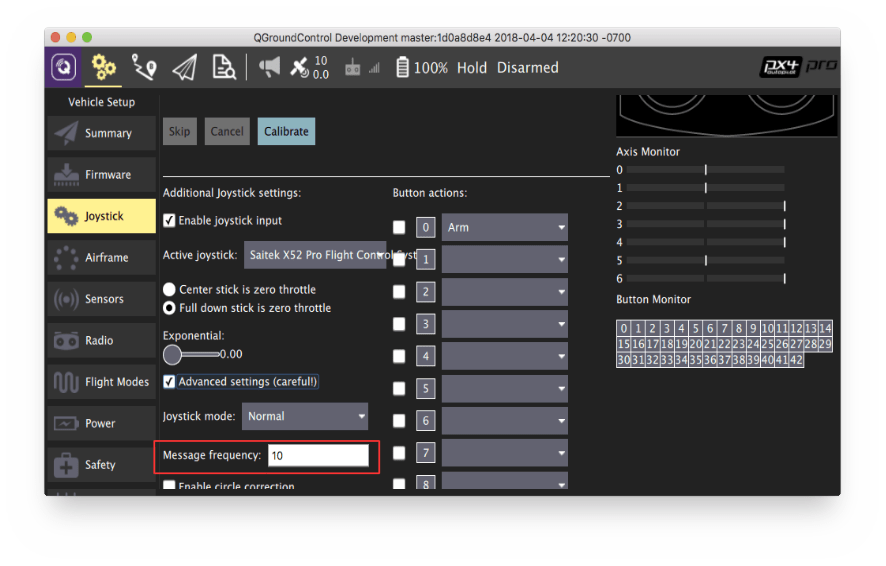
Налаштування програмного забезпечення
Crazyflie 2.0 може літати з точним керуванням у режимі Стабілізований режим, режимі Висотний режим та режимі Позиційний режим.
- Для польоту в режимі Altitude вам знадобиться Z-ranger deck. If you also want to fly in the Position mode, it is recommended you buy the Flow deck which also has the integrated Z-ranger sensor.
- Покладений барометр дуже чутливий до будь-яких зовнішніх вітрових порушень, включаючи ті, які створюються Crazyflie власними гвинтами. Отже, ми відокремили барометр за допомогою шматка піни, а потім встановили датчик відстані зверху, як показано нижче:



Для реєстрації деталей польоту ви можете встановити наверху Crazyflie карту SD, як показано нижче:

Потім вам потрібно приклеїти батарею зверху до покриття карти SD за допомогою двостороннього скотчу:

Контроль висоти
Crazyflie може літати в режимі Altitude, якщо ви використовуєте Z-ranger deck. Згідно з технічною характеристикою, максимальна висота (над землею), яку може відчути дальномер, становить 2 м. Проте, коли це перевірялося на темних поверхнях, це значення зменшується до 0.5 м. На світлій підлозі він піднімається до максиму 1.3 м. Це означає, що ви не можете утримувати висоти вище цієї величини у режимах польоту Altitude або Position.
TIP
Якщо висота Crazyflie 2.0 зсувається при команді середнього газу в Altitude mode або Position mode, спочатку спробуйте перезавантажити дрон. Якщо це не виправляє проблему, перекалібруйте акселерометр та магніт (компас).
INFO
Оскільки бортовий барометр дуже вразливий до вітрових турбулентностей, створених власними пропелерами Crazyflie, ви не можете покладатися на нього для збереження висоти.
Керування позицією
With Flow deck, you can fly Crazyflie 2.0 in Position mode. На відміну від PX4FLOW, плата потоку не містить гіроскоп, тому вбудований гіроскоп використовується для об'єднання потоку з метою знаходження місцевих оцінок позиції. Крім того, палуба потоку використовує ту саму шину SPI, що й палуба SD-карти, тому ведення журналу на високій швидкості на SD-картці не рекомендується під час польоту у режимі Position mode.
Використання пульта дистанційного керування FrSky Taranis як джойстика
Якщо у вас вже є пульт дистанційного керування Taranis і ви хочете використовувати його як контролер, його можна налаштувати як USB джойстик:
Створити нову модель у Taranis.
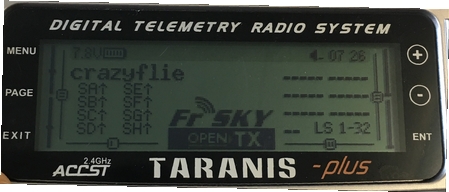
На сторінці меню MODEL SETUP вимикайте обидва внутрішні і зовнішні TX модулі.
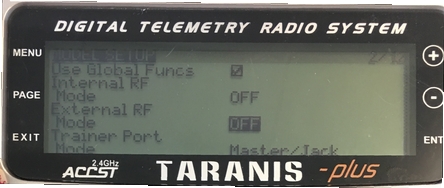
На сторінці меню OUTPUTS (також називаній сторінкою “SERVOS” у деяких передавачах Taranis) інвертуйте Throttle (CH1) та Aileron (CH3).
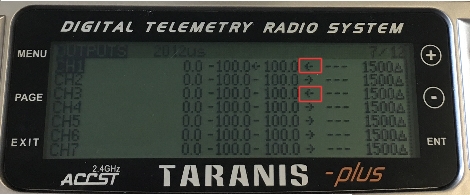
Для використання перемикачів Taranis для озброєння/роззброєння та перемикання між різними режимами польоту:
На сторінці меню MIXER в Taranis UI ви можете призначити перемикачі для будь-якого каналу в діапазоні каналів 9-16, які відповідають кнопкам 0-7 у налаштуванні джойстика QGroundControl. Наприклад, перемикач Taranis "SD" може бути встановлений на канал 9 в інтерфейсі Taranis UI:

Підключіть Taranis до ПК за допомогою USB-кабелю та відкрийте QGroundControl.
У налаштуваннях джойстика QGroundControl ви можете побачити, як кнопки стають жовтими, коли ви їх увімкнете. Наприклад, канал 9 в Taranis відповідає кнопці 0 в налаштуванні джойстика QGroundControl. Ви можете призначити будь-який режим для цієї кнопки, наприклад, режим Altitude. Тепер, коли ви опускаєте перемикач "SD", режим польоту зміниться на Altitude.
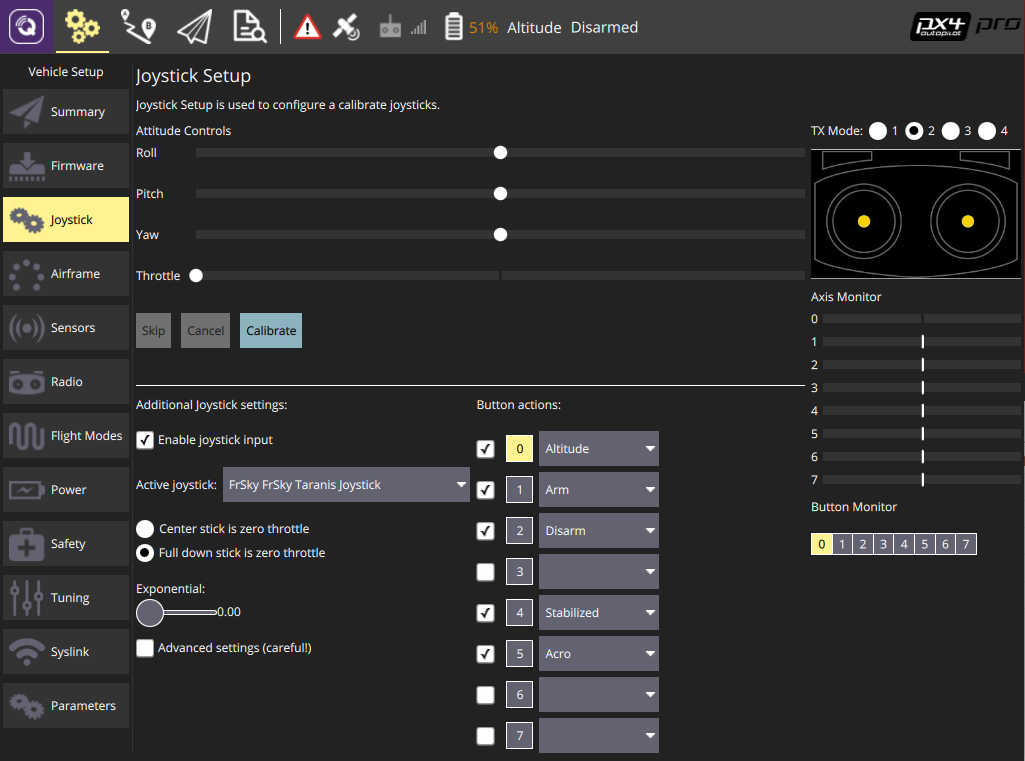
ROS
Для підключення до Crazyflie 2.0 через MAVROS:
Запустіть cfbridge за допомогою вищезазначених інструкцій.
Змінити порт UDP, на який прослуховує QGroundControl:
- У QGroundControl перейдіть до Налаштувань додатка > Загальні і знять позначки з усіх полів під Autoconnect to the following devices.
- Додайте в Comm Links посилання типу UDP, встановіть параметр Automatically Connect on Start, змініть Listening Port на 14557, додайте Цільові хости: 127.0.0.1, а потім натисніть OK.
Переконайтеся, що встановлено MAVROS.
Запустіть MAVROS за допомогою команди:
shroslaunch mavros px4.launch fcu_url:="udp://:14550@127.0.0.1:14551" gcs_url:="udp://@127.0.0.1:14557"Перезапустіть QGroundControl, якщо він не підключається.