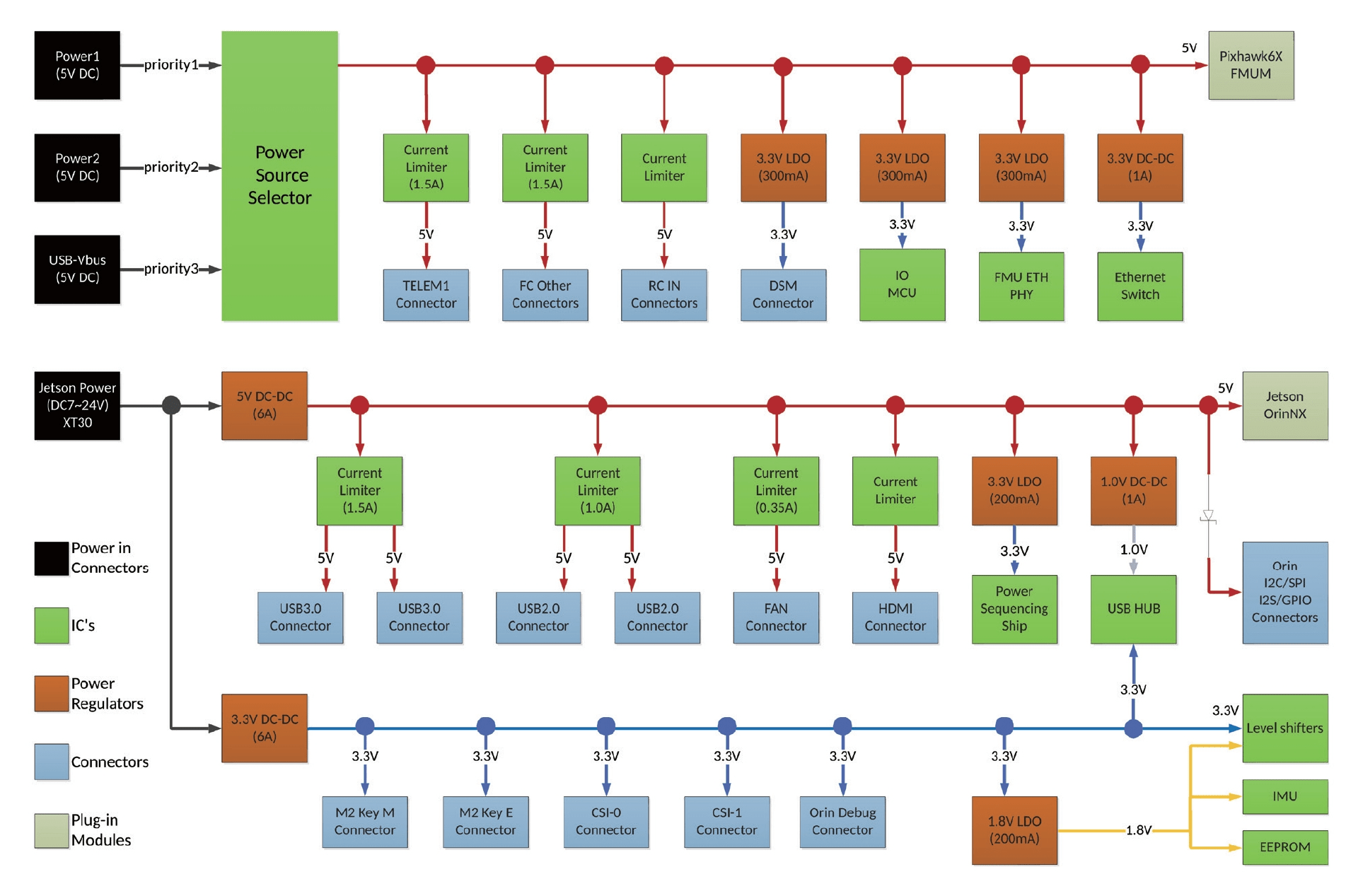Holybro Pixhawk Jetson Baseboard
The Holybro Pixhawk Jetson Baseboard integrates a Pixhawk flight controller and a NVIDIA Orin-series computer into a single package, significantly easing both hardware and software setup for using PX4 with a companion computer.

The board comes with either the Jetson Orin NX (16GB RAM) or Jetson Orin Nano (4GB RAM) (see NVIDIA Jetson Orin™). It can be used with any Pixhawk Autopilot Bus (PAB) specification-compliant Pixhawk flight controller, such as the Pixhawk 6 or Pixhawk 6X.
This guide walks through the process of setting up the board and connecting to PX4, including:
- Hardware overview and setup
- Flashing the Jetson board and logging in via SSH
- Flashing (and building) PX4 Firmware on the Pixhawk
- Configuring serial and Ethernet connections between Pixhawk and Jetson
- MAVLink setup/test over both serial and Ethernet interfaces
- ROS 2/XRCE-DDS setup/test over both serial and Ethernet interfaces
TIP
You will temporarily need the following hardware in order to log into your Jetson and get its IP address, after which you will be able to log in via SSH:
- External display. If your display doesn't have a mini HDMI connector you will also need a Mini HDMI to HDMI converter if your external display has HDMI input
- Ethernet cable
- Mouse and keyboard (the baseboard has 4 USB ports exposed from Jetson, two of which are USB 3.0)
Purchase
There are options to select Pixhawk Autopilot and Jetson computer variants. All boards come with WiFi module, camera, power module, separate UBEC, power distribution board (PDB).
Specifications
This information comes from the Holybro Pixhawk-Jetson Baseboard Documentation.
Pinouts
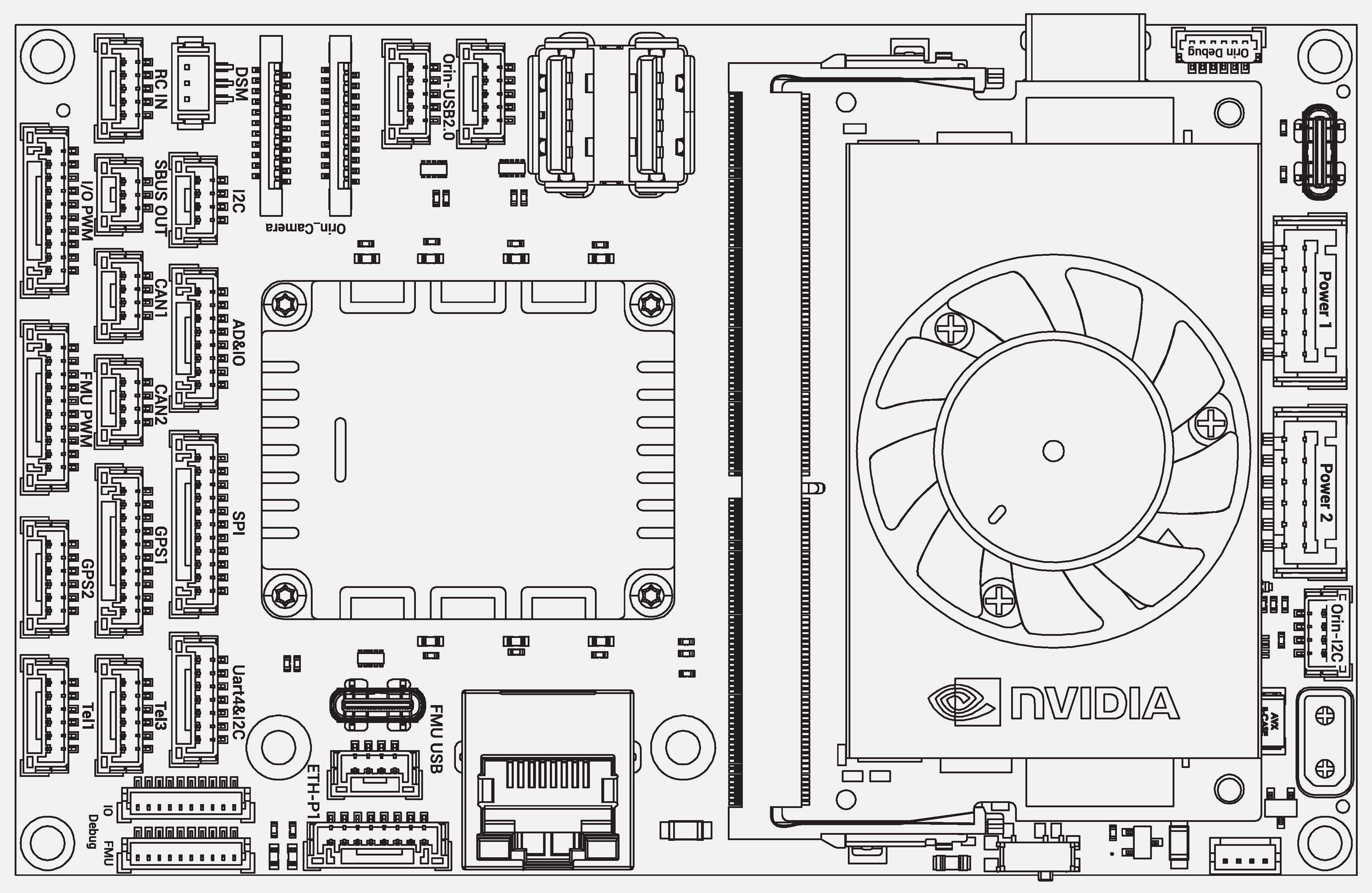
Pixhawk ports
Power 1 (Main), Power 2 Ports
(2.00mm Pitch CLIK-Mate)
| Pin | Signal | Voltage |
|---|---|---|
| 1 (red) | VDD5V_BRICK1/2(in) | +5V |
| 2 (black) | VDD5V_BRICK1/2 (in) | +5V |
| 3 (black) | SCL1/2 | +3.3V |
| 4 (black) | SDA1/2 | +3.3V |
| 5 (black) | GND | GND |
| 6 (black) | GND | GND |
Tel1, Tel3 Ports
| Pin | Signal | Voltage |
|---|---|---|
| 1 (red) | VCC (out) | +5V |
| 2 (black) | TX7/2(out) | +3.3V |
| 3 (black) | RX7/2(in) | +3.3V |
| 4 (black) | CTS7/2(in) | +3.3V |
| 5 (black) | RTS7/2(out) | +3.3V |
| 6 (black) | GND | GND |
CAN1, CAN2 Ports
| Pin | Signal | Voltage |
|---|---|---|
| 1 (red) | VCC (out) | +5V |
| 2 (black) | CANH1/2 | +3.3V |
| 3 (black) | CANL1/2 | +3.3V |
| 4 (black) | GND | GND |
GPS1 Port
| Pin | Signal | Voltage |
|---|---|---|
| 1 (red) | VCC (out) | +5V |
| 2 (black) | TX1(out) | +3.3V |
| 3 (black) | RX1(in) | +3.3V |
| 4 (black) | SCL1 | +3.3V |
| 5 (black) | SDA1 | +3.3V |
| 6 (black) | SAFETY_SWITCH | +3.3V |
| 7 (black) | SAFETY_SWITCH_LED | +3.3V |
| 8 (black) | VDD_3V3 | +3.3V |
| 9 (black) | BUZZER- | 0~5V |
| 10 (black) | GND | GND |
GPS2 Port
| Pin | Signal | Voltage |
|---|---|---|
| 1 (red) | VCC (out) | +5V |
| 2 (black) | TX8(out) | +3.3V |
| 3 (black) | RX8(in) | +3.3V |
| 4 (black) | SCL2 | +3.3V |
| 5 (black) | SDA2 | +3.3V |
| 6 (black) | GND | GND |
UART4 & I2C Port
(shown as UART&I2C on some boards)
| Pin | Signal | Voltage |
|---|---|---|
| 1 (red) | VCC (out) | +5V |
| 2 (black) | TX4(out) | +3.3V |
| 3 (black) | RX4(in) | +3.3V |
| 4 (black) | SCL3 | +3.3V |
| 5 (black) | SDA3 | +3.3V |
| 6 (black) | NFC_GPIO | +3.3V |
| 7 (black) | GND | GND |
SPI Port
| Pin | Signal | Voltage |
|---|---|---|
| 1 (red) | VCC (out) | +5V |
| 2 (black) | SPI6_SCK | +3.3V |
| 3 (black) | SPI6_MISO | +3.3V |
| 4 (black) | SPI6_MOSI | +3.3V |
| 5 (black) | SPI6_CS1 | +3.3V |
| 6 (black) | SPI6_CS2 | +3.3V |
| 7 (black) | SPIX_SYNC | +3.3V |
| 8 (black) | SPI6_DRDY1 | +3.3V |
| 9 (black) | SPI6_DRDY2 | +3.3V |
| 10 (black) | SPI6_nRESET | +3.3V |
| 11 (black) | GND | GND |
FMU USB Port
| Pin | Signal | Voltage |
|---|---|---|
| 1 (red) | VBUS (in) | +5V |
| 2 (black) | DM | +3.3V |
| 3 (black) | DP | +3.3V |
| 4 (black) | GND | GND |
I2C Port
| Pin | Signal | Voltage |
|---|---|---|
| 1 (red) | VCC | +5V |
| 2 (black) | SCL3 | +3.3V |
| 3 (black) | SDA3 | +3.3V |
| 4 (black) | GND | GND |
ETH-P1 Port
| Pin | Signal | Voltage |
|---|---|---|
| 1 (red) | TX_D1+ | - |
| 2 (black) | TX_D1- | - |
| 3 (black) | RX_D2+ | - |
| 4 (black) | RX_D2- | - |
| 5 (black) | Bi_D3+ | - |
| 6 (black) | Bi_D3- | - |
| 7 (black) | Bi_D4+ | - |
| 8 (black) | Bi_D4- | - |
IO Debug Port
(JST-SH 1mm Pitch)
| Pin | Signal | Voltage |
|---|---|---|
| 1 (red) | IO_VDD_3V3(out) | +3.3V |
| 2 (black) | IO_USART1_TX | +3.3V |
| 3 (black) | NC | - |
| 4 (black) | IO_SWD_IO | +3.3V |
| 5 (black) | IO_SWD_CK | +3.3V |
| 6 (black) | IO_SWO | +3.3V |
| 7 (black) | IO_SPARE_GPIO1 | +3.3V |
| 8 (black) | IO_SPARE_GPIO2 | +3.3V |
| 9 (black) | IO_nRST | +3.3V |
| 1 0(black) | GND | GND |
FMU Debug port
(JST-SH 1mm Pitch)
| Pin | Signal | Voltage |
|---|---|---|
| 1 (red) | FMU_VDD_3V3(out) | +3.3V |
| 2 (black) | FMU_USART3_TX | +3.3V |
| 3 (black) | FMU_USART3_RX | +3.3V |
| 4 (black) | FMU_SWD_IO | +3.3V |
| 5 (black) | FMU_SWD_CK | +3.3V |
| 6 (black) | SPI6_SCK_EXTERNAL1 | +3.3V |
| 7 (black) | NFC_GPIO | +3.3V |
| 8 (black) | PH11 | +3.3V |
| 9 (black) | FMU_nRST | +3.3V |
| 10 (black) | GND | GND |
AD&IO port
| Pin | Signal | Voltage |
|---|---|---|
| 1 (red) | VCC (out) | +5V |
| 2 (black) | FMU_CAP1 | +3.3V |
| 3 (black) | FMU_BOOTLOADER | +3.3V |
| 4 (black) | FMU_RST_REQ | +3.3V |
| 5 (black) | NARMED | +3.3V |
| 6 (black) | ADC1_3V3 | +3.3V |
| 7 (black) | ADC1_6V6 | +6.6V |
| 8 (black) | GND | GND |
DSM RC Port
(JST-ZH 1.5mm Pitch)
| Pin | Signal | Voltage |
|---|---|---|
| 1 (yellow) | VDD_3V3_SPEKTRUM | +3.3V |
| 2 (black) | GND | GND |
| 3 (grey) | DSM/Spektrum in | +3.3V |
RC IN Port
| Pin | Signal | Voltage |
|---|---|---|
| 1 (red) | VDD_5V _RC (out) | +5V |
| 2 (black) | SBUS/PPM in | +3.3V |
| 3 (black) | RSSI_IN | +3.3V |
| 4 (black) | NC | - |
| 5 (black) | GND | GND |
SBUS Out Port
| Pin | Signal | Voltage |
|---|---|---|
| 1 (red) | NC | - |
| 2 (black) | SBUS_OUT | +3.3V |
| 3 (black) | GND | GND |
FMU PWM OUT (AUX OUT)
| Pin | Signal | Voltage |
|---|---|---|
| 1 (red) | VDD_SERVO | 0~16V |
| 2 (black) | FMU_CH1 | +3.3V |
| 3 (black) | FMU_CH2 | +3.3V |
| 4 (black) | FMU_CH3 | +3.3V |
| 5 (black) | FMU_CH4 | +3.3V |
| 6 (black) | FMU_CH5 | +3.3V |
| 7 (black) | FMU_CH6 | +3.3V |
| 8 (black) | FMU_CH7 | +3.3V |
| 9 (black) | FMU_CH8 | +3.3V |
| 10 (black) | GND | GND |
IO PWM OUT (MAIN OUT)
| Pin | Signal | Voltage |
|---|---|---|
| 1 (red) | VDD_SERVO | 0~16V |
| 2 (black) | IO_CH1 | +3.3V |
| 3 (black) | IO_CH2 | +3.3V |
| 4 (black) | IO_CH3 | +3.3V |
| 5 (black) | IO_CH4 | +3.3V |
| 6 (black) | IO_CH5 | +3.3V |
| 7 (black) | IO_CH6 | +3.3V |
| 8 (black) | IO_CH7 | +3.3V |
| 9 (black) | IO_CH8 | +3.3V |
| 10 (black) | GND | GND |
Jetson Orin ports
Orin USB2.0 Port
| Pin | Signal | Voltage |
|---|---|---|
| 1 (red) | USB_VBUS (out) | +5V |
| 2 (black) | DM | +3.3V |
| 3 (black) | DP | +3.3V |
| 4 (black) | GND | GND |
| 5 (black) | Shield | GND |
Orin Debug
(JST-SH 1mm Pitch)
| Pin | Signal | Voltage |
|---|---|---|
| 1 (red) | VCC (out) | +5V |
| 2 (black) | Orin_UART2_TXD | +3.3V |
| 3 (black) | Orin_UART2_RXD | +3.3V |
| 4 (black) | NC | - |
| 5 (black) | NC | - |
| 6 (black) | GND | GND |
Orin I2C Port
| Pin | Signal | Voltage |
|---|---|---|
| 1 (red) | VCC (out) | +5V |
| 2 (black) | Orin_I2C1_SCL | +3.3V |
| 3 (black) | Orin_I2C1_SDA | +3.3V |
| 4 (black) | GND | GND |
Orin GPIO Port
| Pin | Signal | Voltage |
|---|---|---|
| 1 (red) | VCC | +5V |
| 2 (black) | Orin_GPIO_07 | +3.3V |
| 3 (black) | Orin_GPIO_11 | +3.3V |
| 4 (black) | Orin_GPIO_12 | +3.3V |
| 5 (black) | Orin_GPIO_13 | +3.3V |
| 6 (black) | GND | GND |
Orin Camera0 Port
Camera Serial Interface (CSI)
| Pin | Signal | Voltage |
|---|---|---|
| 1 | GND | GND |
| 2 | Orin_CSI1_D0_N | +3.3V |
| 3 | Orin_CSI1_D0_P | +3.3V |
| 4 | GND | GND |
| 5 | Orin_CSI1_D1_N | +3.3V |
| 6 | Orin_CSI1_D1_P | +3.3V |
| 7 | GND | GND |
| 8 | Orin_CSI1_CLK_N | +3.3V |
| 9 | Orin_CSI1_CLK_P | +3.3V |
| 10 | GND | GND |
| 11 | Orin_CSI0_D0_N | +3.3V |
| 12 | Orin_CSI0_D0_P | +3.3V |
| 13 | GND | GND |
| 14 | Orin_CSI0_D1_N | +3.3V |
| 15 | Orin_CSI0_D1_P | +3.3V |
| 16 | GND | GND |
| 17 | Orin_CAM0_PWDN | +3.3V |
| 18 | Orin_CAM0_MCLK | +3.3V |
| 19 | GND | GND |
| 20 | Orin_CAM0_I2C_SCL | +3.3V |
| 21 | Orin_CAM0_I2C_SDA | +3.3V |
| 22 | VDD | +3.3V |
Orin Camera1 Port
Camera Serial Interface (CSI)
| Pin | Signal | Voltage |
|---|---|---|
| 1 | GND | GND |
| 2 | Orin_CSI2_D0_N | +3.3V |
| 3 | Orin_CSI2_D0_P | +3.3V |
| 4 | GND | GND |
| 5 | Orin_CSI2_D1_N | +3.3V |
| 6 | Orin_CSI2_D1_P | +3.3V |
| 7 | GND | GND |
| 8 | Orin_CSI2_CLK_N | +3.3V |
| 9 | Orin_CSI2_CLK_P | +3.3V |
| 10 | GND | GND |
| 11 | Orin_CSI3_D0_N | +3.3V |
| 12 | Orin_CSI3_D0_P | +3.3V |
| 13 | GND | GND |
| 14 | Orin_CSI3_D1_N | +3.3V |
| 15 | Orin_CSI3_D1_P | +3.3V |
| 16 | GND | GND |
| 17 | Orin_CAM1_PWDN | +3.3V |
| 18 | Orin_CAM1_MCLK | +3.3V |
| 19 | GND | GND |
| 20 | Orin_CAM1_I2C_SCL | +3.3V |
| 21 | Orin_CAM1_I2C_SDA | +3.3V |
| 22 | VDD | +3.3V |
Orin SPI Port
| Pin | Signal | Voltage |
|---|---|---|
| 1 (red) | VCC | +5V |
| 2 (black) | Orin_SPI0_SCK | +3.3V |
| 3 (black) | Orin_SPI0_MISO | +3.3V |
| 4 (black) | Orin_SPI0_MOSI | +3.3V |
| 5 (black) | Orin_SPI0_CS0 | +3.3V |
| 6 (black) | Orin_SPI0_CS1 | +3.3V |
| 7 (black) | GND | GND |
Orin I2S Port
| Pin | Signal | Voltage |
|---|---|---|
| 1 (red) | VCC | +5V |
| 2 (black) | Orin_I2S0_SDOUT | +3.3V |
| 3 (black) | Orin_I2S0_SDIN | +3.3V |
| 4 (black) | Orin_I2S0_LRCK | +3.3V |
| 5 (black) | Orin_I2S0_SCLK | +3.3V |
| 6 (black) | Orin_GPIO_09 | +3.3V |
| 7 (black) | GND | GND |
Hardware Setup
The baseboard exposes both Pixhawk and Orin ports, as shown above in the pinouts. The Pixhawk ports comply with the Pixhawk connector standard (for ports covered by the standard), which means that the board can be connected to the usual peripherals, such as GPS, following either the generic assembly instructions for multicopters, fixed-wing and VTOL vehicles, or the corresponding Pixhawk guide for your flight controller (e.g. Pixhawk 6X Quick Start).
The main differences are likely to be power setup (see below), and the setup of additional peripherals connected to the Jetson.
Peripherals
The diagram below provides additional guidance as to the ports where peripherals should be connected.
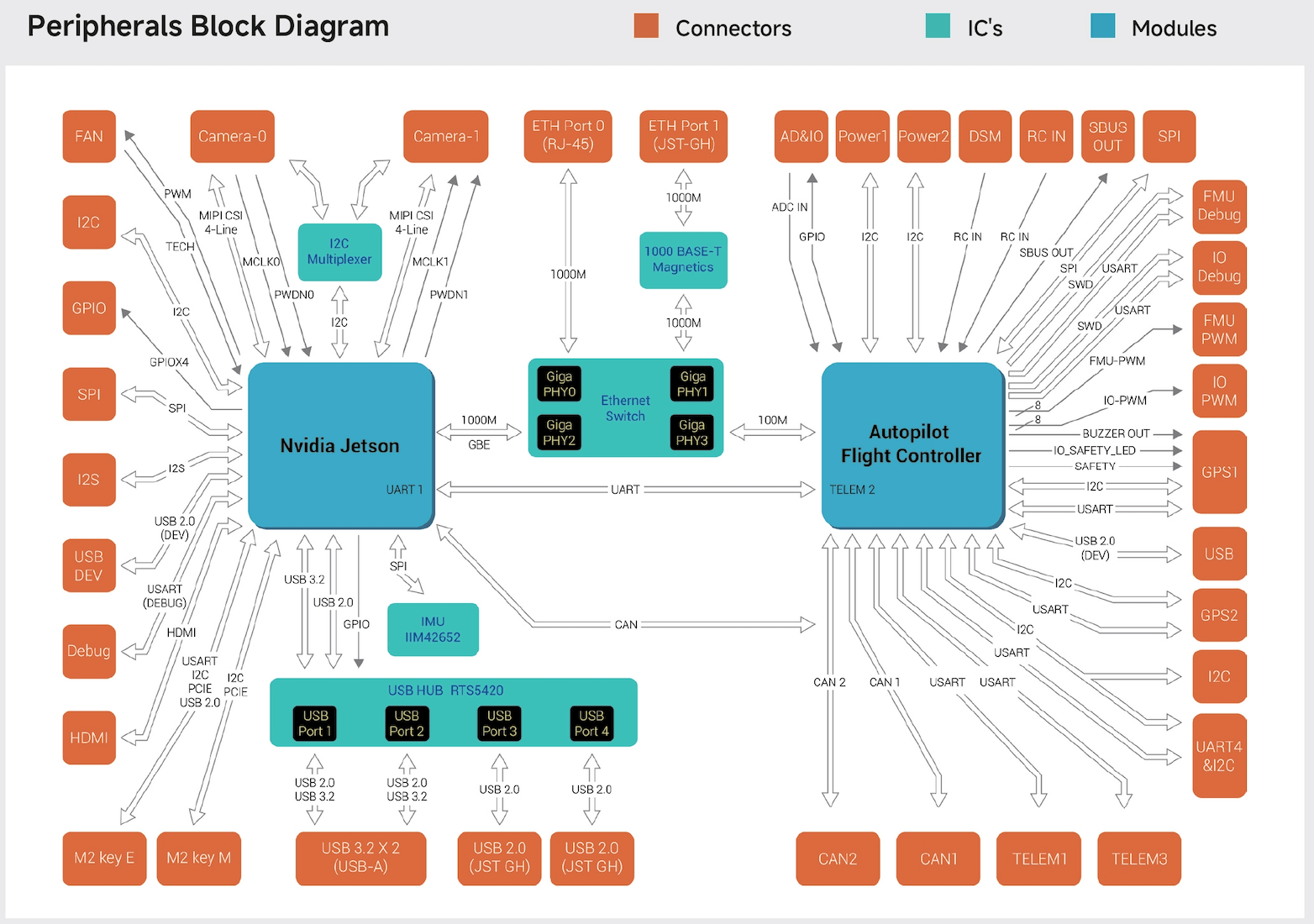
Power Wiring
The Pixhawk and Jetson parts of the board must be powered separately though their respective power ports. The power module that comes with the kit supports 2S-12S battery inputs and provides a regulated supply for the Pixhawk part. Its other output is generally connected to the (supplied) power distribution board, and from there powers motors, servos, and so on, along with the Jetson (either directly or via the UBEC).
The Jetson part can be powered with a 7V-21V input, which corresponds to a 3S or 4S battery. If using a higher voltage battery than the Jetson allows you can either use the UBEC to provide a lower regulated supply, or power the Jetson with a separate battery.
Some of the more common wiring configurations are shown below.
3S/4S Battery
This configuration demonstrating how to power both the Pixhawk and Jetson parts using a 3S/4S battery (output below 21V).
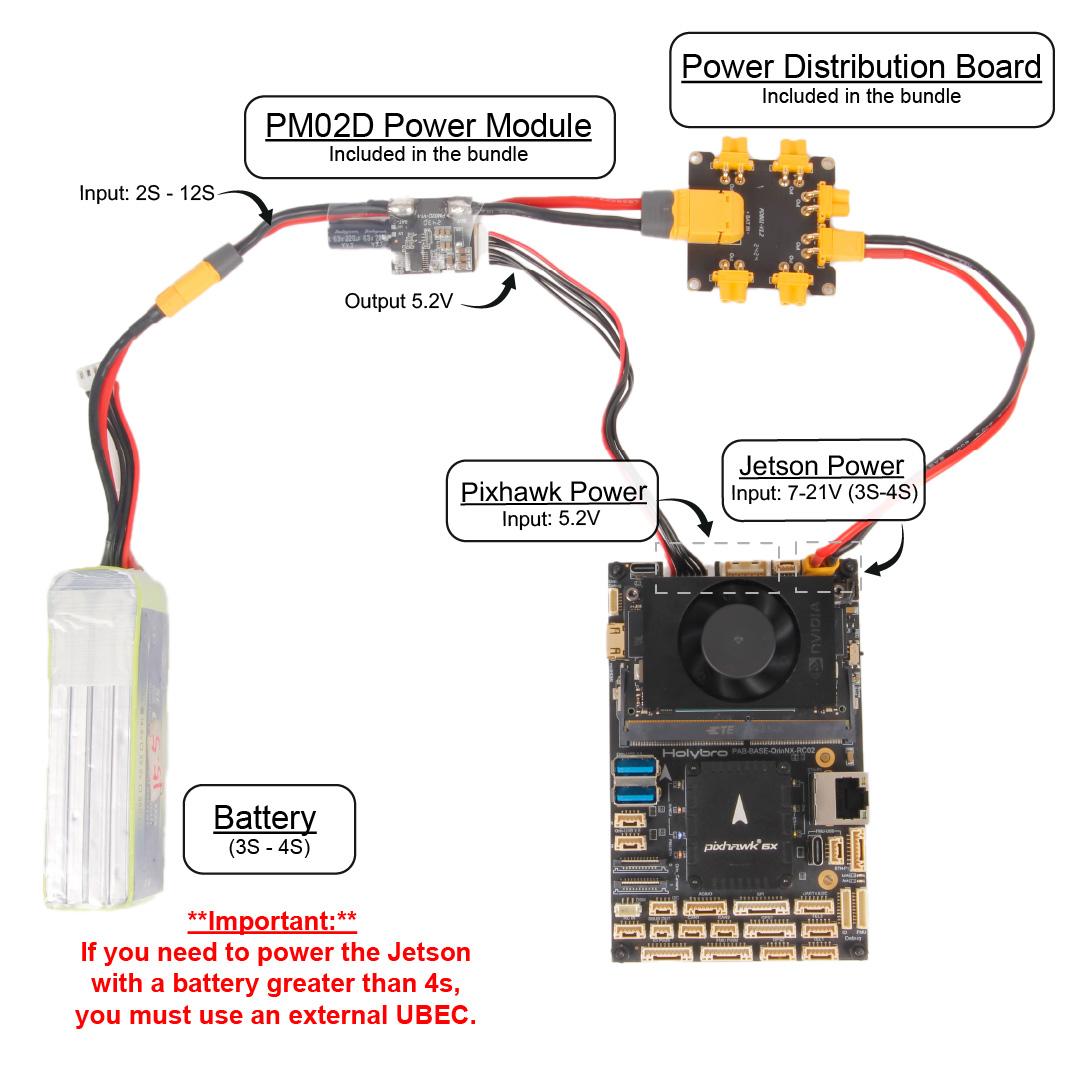
5S battery and greater (with UBEC)
This configuration shows how you can use the external UBEC (supplied) to provide an appropriate voltage for the Jetson when using a high-voltage battery (>21V). Depending on your power needs, you might also use this (or another UBEC) for providing appropriate supply for control surfaces and other servo-driven hardware.
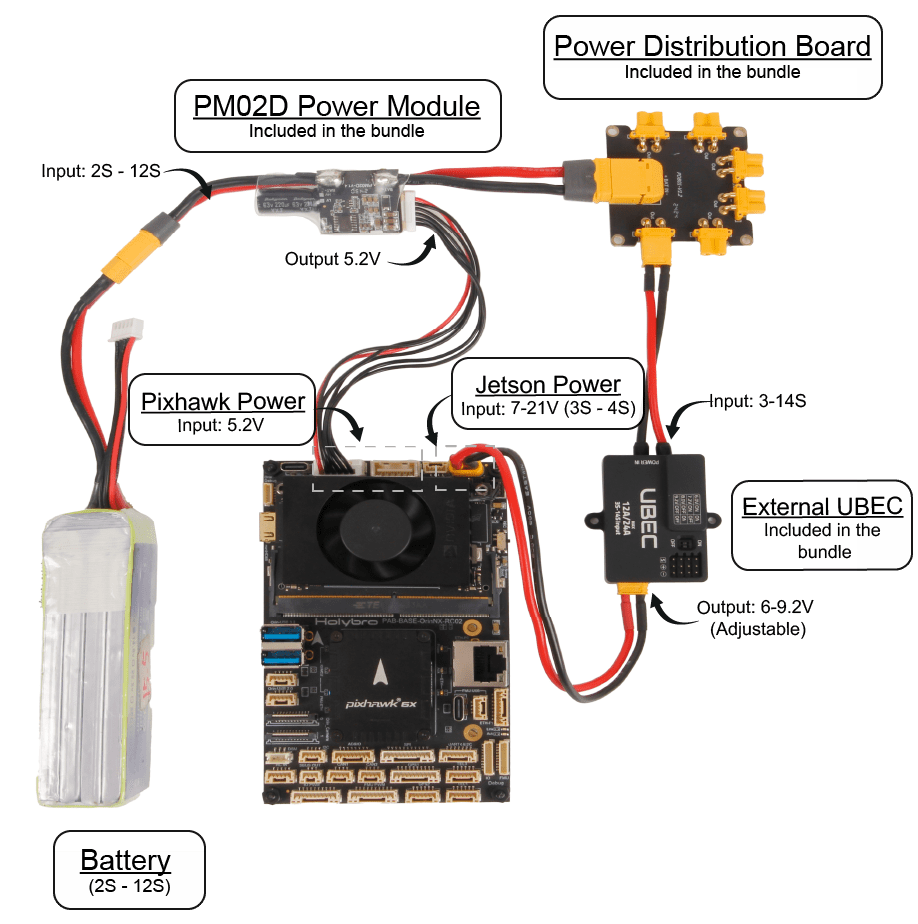
Two batteries (no Ubec)
This configuration shows how you can use a separate battery to supply an appropriate voltage to the Jetson instead of regulating the supply from a large battery as shown in above.
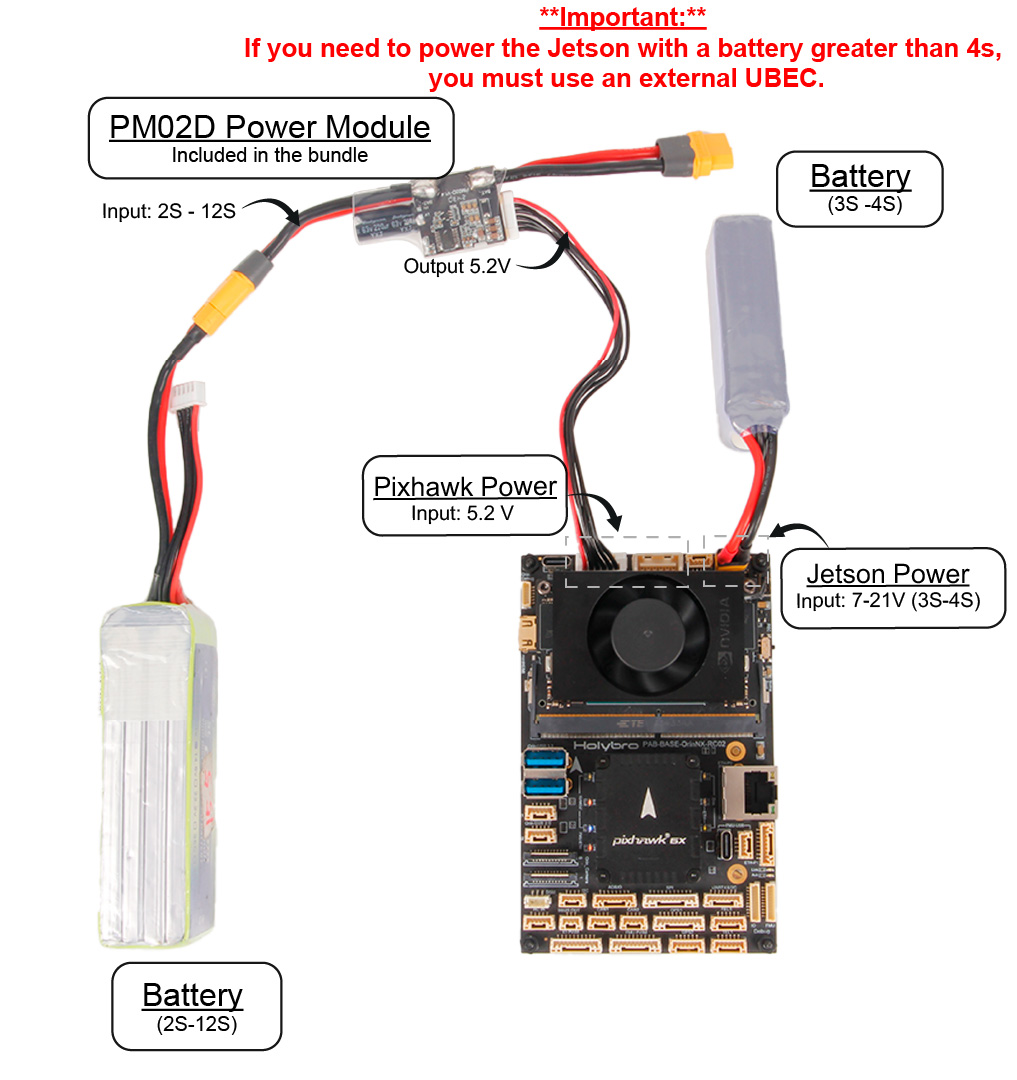
Using the Power Adapter
When developing and testing the vehicle on the bench, we recommend you power the Jetson using an external power supply, as shown. You can power the Pixhawk part using either a USB-C supply or a battery (as shown here).
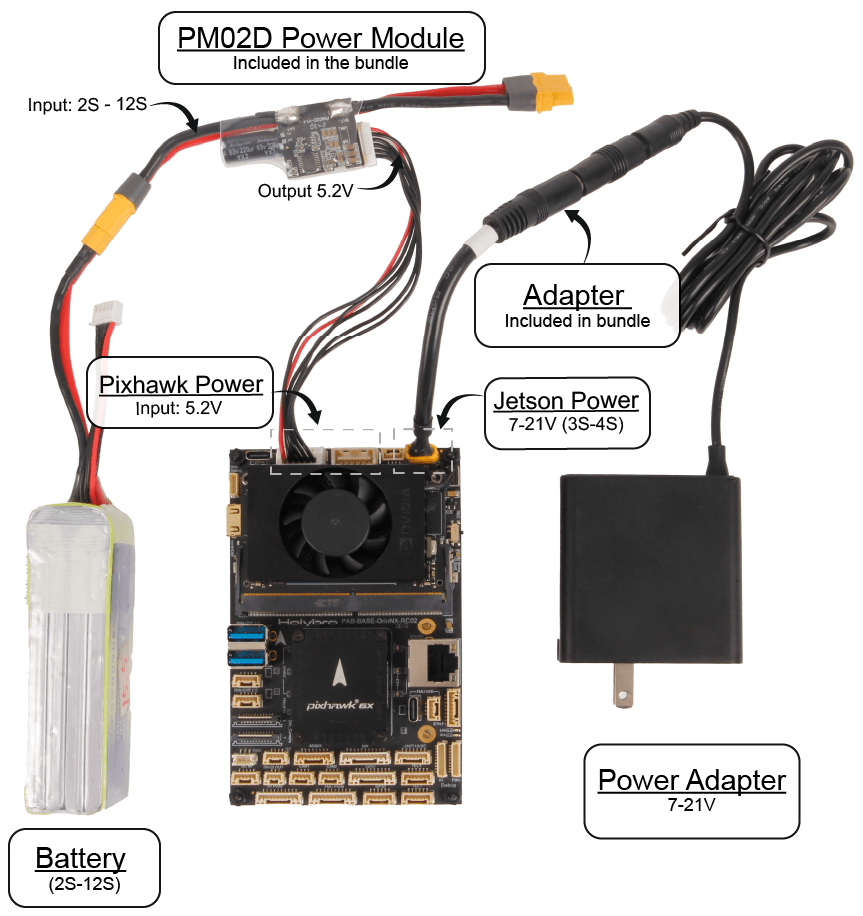
Flashing the Jetson Board
INFO
This Jetson setup is tested with Nvidia Jetpack 6.0 (Ubuntu 22.04 base) and ROS 2 Humble, which are the versions currently supported by PX4-Autopilot community. The development computer is also running Ubuntu 22.04.
The Jetson companion computer can be flashed from a development computer using the Nvidia SDK Manager when the board is in recovery mode. There are many ways to put Jetson boards into recovery mode, but on this board the best way is to use the small sliding switch provided for this purpose. You also need to connect the development computer to the baseboard using the specific USB-C port shown in the image below.
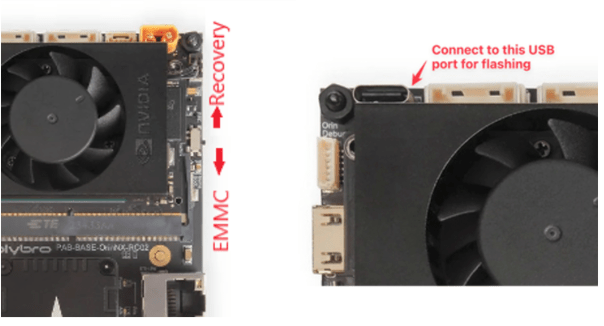
TIP
The USB port is only for flashing the Jetson, and cannot be used as debug interface.
Download Nvidia SDK Manager using either the online or offline installer (you need to have an Nvidia account to install and use the SDKManager).
After starting SDKManager you should see a screen similar to the one below (if the board is connected to host computer in recovery mode):
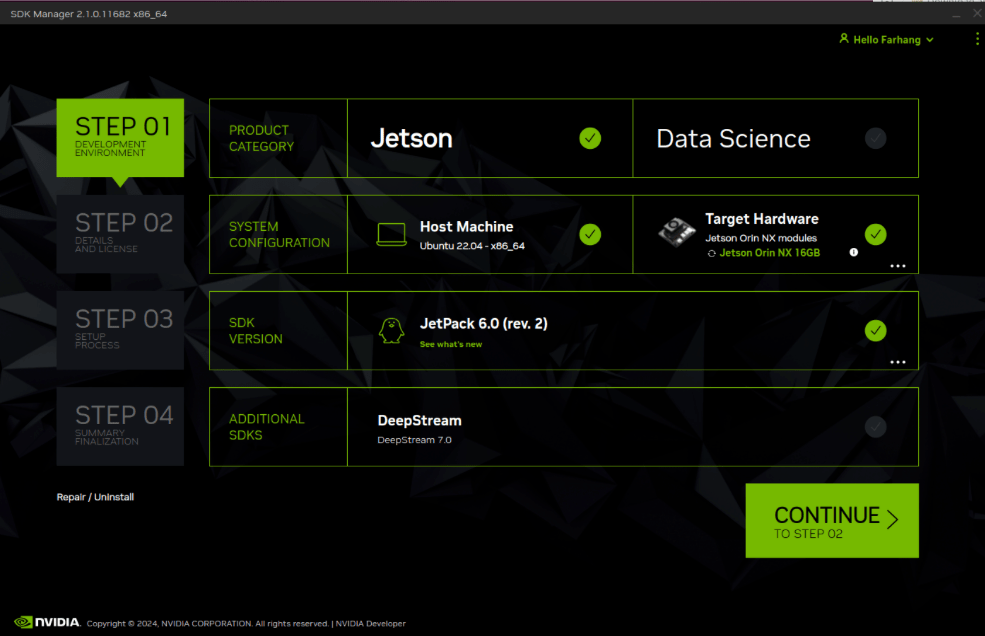
The next screen allows you to choose the components to be installed. Select the Jetson Linux target components as shown (there is no point selecting other components because after flashing the board will disconnect).
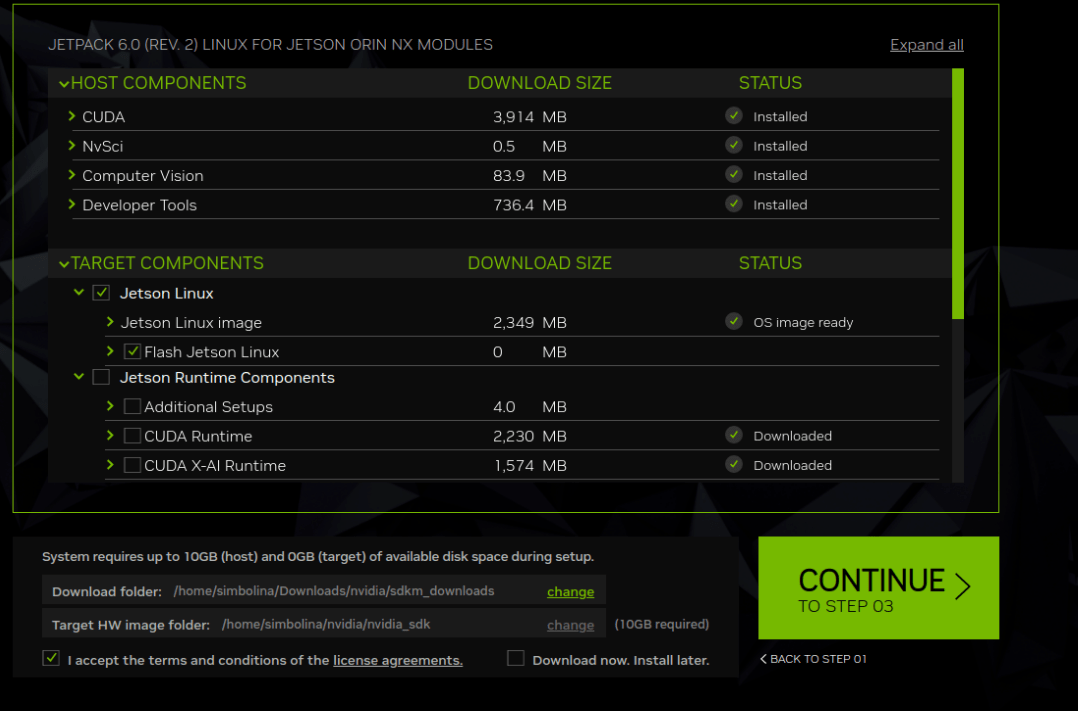
On the following screen, confirm your selected device:
- Choose
Pre-configfor the OEM Configuration (this will skip Ubuntu first time setup screens after reboot). - Choose your preferred username and password (and write them down). These will be used as your login credentials to Jetpack.
- Choose
NVMeas the storage device because the board has separate SSD for storage.
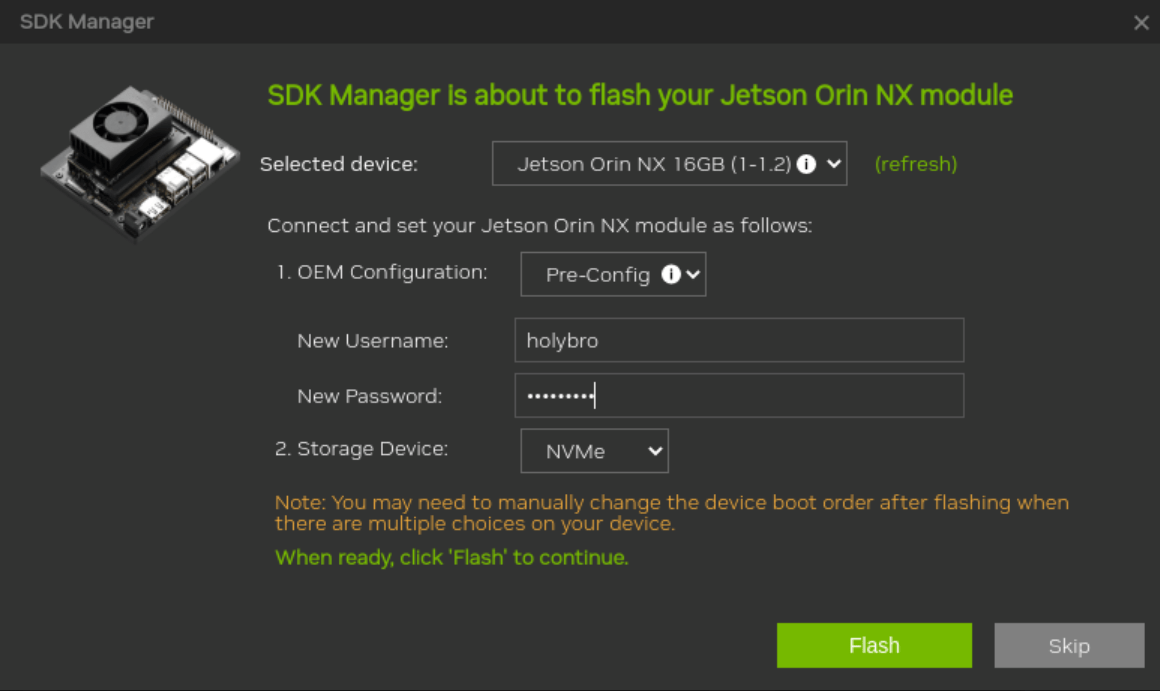
Press Flash to start installing the image. It will take several minutes for the installation to complete.
WARNING
The fan will be running while the installation is going on, so make sure it not blocked. The Jetson will boot into initial login after flashing.
After flashing the Jetson it will reboot to the login screen (though this won't be obvious unless you already have an external monitor connected).
Note that with the switch in recovery mode position, recovery mode is only skipped the first reboot after flashing! Disconnect power from the Jetson board and move the small sliding switch from recovery mode back to EMMC. This ensures that in the future the Jetson will boot into firmware instead of recovery mode.
Jetson Network & SSH Login
Next we confirm that the Jetson WiFi network is working, find its IP address, and use the IP address to login via SSH.
The diagram below shows how you can connect your Jetson carrier board with external keyboard, display and mouse. This step is needed so that we can configure the network connection. Once we have a network connection we can connect to the Jetson via SSH instead of using an external monitor and keyboard (if we want).
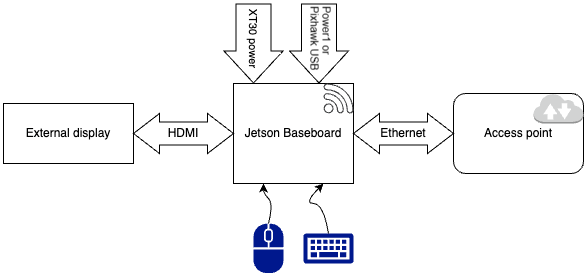
Connect the external monitor to the board's (Jetson) HDMI port, keyboard and mouse via spare USB ports, and the Jetson to power via the XT-30 input. Separately connect the Pixhawk power supply using either the USB-C (on the side of the FC) or the Power1/Power2 ports next to the Jetson.
TIP
Pixhawk also has to be powered because the internal Ethernet switch on the board is not powered by XT30 connector.
The external monitor should display the login screen. Enter the username and password you set when using the SDKManager to flash the Jetson.
Next open a terminal in order to get the IP address of the Jetson. This can be used later to connect via SSH. Enter the following command.
sh
ip addr showThe output should look similar to this, indicating (in this case) an IP address of 192.168.1.190 on the wlan0 (WiFi) connection. Note that eth0 at this step may look different than this output since we have not set it yet and will be defined in the upcoming steps:
sh
1: lo: <LOOPBACK,UP,LOWER_UP> mtu 65536 qdisc noqueue state UNKNOWN group default qlen 1000
link/loopback 00:00:00:00:00:00 brd 00:00:00:00:00:00
inet 127.0.0.1/8 scope host lo
valid_lft forever preferred_lft forever
inet6 ::1/128 scope host
valid_lft forever preferred_lft forever
2: l4tbr0: <BROADCAST,MULTICAST> mtu 1500 qdisc noop state DOWN group default qlen 1000
link/ether 3e:c7:e7:79:f3:87 brd ff:ff:ff:ff:ff:ff
3: usb0: <NO-CARRIER,BROADCAST,MULTICAST,UP> mtu 1500 qdisc pfifo_fast master l4tbr0 state DOWN group default qlen 1000
link/ether 4e:fe:60:5f:cd:19 brd ff:ff:ff:ff:ff:ff
4: usb1: <NO-CARRIER,BROADCAST,MULTICAST,UP> mtu 1500 qdisc pfifo_fast master l4tbr0 state DOWN group default qlen 1000
link/ether 4e:fe:60:5f:cd:1b brd ff:ff:ff:ff:ff:ff
5: can0: <NOARP,ECHO> mtu 16 qdisc noop state DOWN group default qlen 10
link/can
6: eth0: <BROADCAST,MULTICAST,UP,LOWER_UP> mtu 1500 qdisc pfifo_fast state UP group default qlen 1000
link/ether 48:b0:2d:d8:d9:6f brd ff:ff:ff:ff:ff:ff
altname enP8p1s0
inet 10.41.10.1/24 brd 10.41.10.255 scope global eth0
valid_lft forever preferred_lft forever
inet6 fe80::25eb:4f5b:2eab:6468/64 scope link noprefixroute
valid_lft forever preferred_lft forever
7: wlan0: <BROADCAST,MULTICAST,UP,LOWER_UP> mtu 1500 qdisc noqueue state UP group default qlen 1000
link/ether 28:d0:ea:89:35:78 brd ff:ff:ff:ff:ff:ff
altname wlP1p1s0
inet 192.168.1.190/24 brd 192.168.1.255 scope global dynamic noprefixroute wlan0
valid_lft 85729sec preferred_lft 85729sec
inet6 fd71:5f79:6b08:6e4f:9f84:2646:dc24:ce7b/64 scope global temporary dynamic
valid_lft 1790sec preferred_lft 1790sec
inet6 fd71:5f79:6b08:6e4f:ec50:8cb1:91be:7dd6/64 scope global dynamic mngtmpaddr noprefixroute
valid_lft 1790sec preferred_lft 1790sec
inet6 fe80::8276:b752:2b4b:5977/64 scope link noprefixroute
valid_lft forever preferred_lft foreverIf the command doesn't work ...
The WiFi card with the board is either an Intel 8265NGW AC Dual Band or Realtek RTL8B22CE. The Intel module may not work out of the box, in which case you should open a terminal and run the following command to install its driver.
sh
sudo apt-get install -y backport-iwlwifi-dkmsThen repeat the process above to try and get the IP address.
Now that we have an IP address, open a terminal in your development computer. Log into the Jetson via SSH specifying the IP address for your Jetson (you will need to enter the same credentials as before):
sh
ssh holybro@192.168.1.190If that works, you can remove your external monitor, as you can log in from your development computer from now on.
Initial Development Setup on Jetson
After logging into Jetson install the following dependencies (you will need these for most development tasks):
sh
sudo apt update
sudo apt install build-essential cmake git genromfs kconfig-frontends libncurses5-dev flex bison libssl-devBuilding/Flashing the Pixhawk
The recommended way to update PX4 is on the Pixhawk part of the board is to use your development computer. You can either install install prebuilt binaries with QGroundControl, or first build and then upload custom firmware.
Alternatively, you can build and deploy PX4 firmware to the Pixhawk part from the Jetson.
Build/Deploy PX4 from a Development Computer (Recommended)
First connect your development computer to the Pixhawk FMU USB-C port (highlighted below):
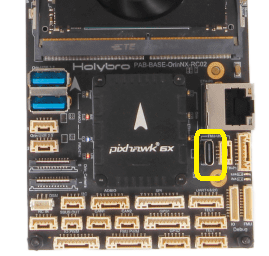
If you want to use prebuilt binaries, then start QGroundControl and follow the instructions in Loading Firmware to deploy a recent version of PX4. Afterwards you will want to select an airframe and do all the other usual configuration for your vehicle type.
If you want to build and upload custom firmware then follow the usual steps:
- Setting up a Developer Environment (Toolchain)
- Building PX4 Software
- Upload the firmware using the command line or QGroundControl (as above)
Build PX4 on Jetson
You can also build and develop PX4 code on the Jetson. Note that there is no need to do this if you have a development computer, but you can do so if you want.
First open a terminal and SSH session into the Jetson, and enter the following command to clone the PX4 source code.
sh
git clone https://github.com/PX4/PX4-Autopilot.git --recursiveTIP
If you don't need all branches and tags, you can get a smaller part of the repository like this:
sh
git clone https://github.com/PX4/PX4-Autopilot.git --recursive --depth 1 --single-branch --no-tagsThen install the Ubuntu build toolchain by entering the following command
sh
bash ./PX4-Autopilot/Tools/setup/ubuntu.sh --no-sim-toolsIf there are warnings, you may need to run the following commands to add the path to your binary directory.
sh
echo 'export PATH="$HOME/.local/bin:$PATH"' >> ~/.bashrc && source ~/.bashrcTIP
If there was an error like this when running ubuntu.sh:
sh
E: Unable to locate package g++-multilib
E: Couldn't find any package by regex 'g++-multilib'You will need to install the appropriate gcc toolchain as shown below, and then run ubuntu.sh again.
sh
sudo apt install gcc-arm-none-eabi gdb-arm-none-eabi -yThen give the operating system permission to use the serial ports:
sh
sudo usermod -a -G dialout $USER
sudo apt-get remove modemmanager -ySanity check if we can build PX4 Firmware by building PX4 for your Pixhawk hardware on the carrier board. Assuming you're using a Pixhawk 6x, the command would be:
sh
make px4_fmu-v6x_defaultIf this builds successfully, you can connect the Pixhawk USB-C port to the Jetson USB port as shown below (the USB cable comes with the kit).

Then upload the firmware to Pixhawk by building with the upload argument:
sh
make px4_fmu-v6x_default uploadEthernet Setup using Netplan
The Holybro Jetson Pixhawk carrier has an internal network switch between Pixhawk and Jetson that can be used for MAVLink or ROS 2 communication (or any other protocol). While you don't need to connect any external cables, you will still need to configure the Ethernet connection such that both the Jetson and PX4 are on the same subnet.
PX4 has a default IP address of 10.41.10.2 (PX4 v1.15 and earlier used 192.168.0.3), while the Jetson is usually configured with a default IP address on a different subnet. In order for the boards to communicate they need to be on the same subnet.
TIP
These instructions approximately mirror the PX4 Ethernet setup (and Holybro Pixhawk RPi CM4 Baseboard).
Next we modify the Jetson IP address to be on the same network as the Pixhawk:
Make sure
netplanis installed. You can check by running the following command:shnetplan -hIf not, install it using the commands:
shsudo apt update sudo apt install netplan.ioCheck
system_networkdis running:shsudo systemctl status systemd-networkdYou should see output like below if it is active:
sh● systemd-networkd.service - Network Configuration Loaded: loaded (/lib/systemd/system/systemd-networkd.service; enabled; vendor preset: enabled) Active: active (running) since Wed 2024-09-11 23:32:44 EDT; 23min ago TriggeredBy: ● systemd-networkd.socket Docs: man:systemd-networkd.service(8) Main PID: 2452 (systemd-network) Status: "Processing requests..." Tasks: 1 (limit: 18457) Memory: 2.7M CPU: 157ms CGroup: /system.slice/systemd-networkd.service └─2452 /lib/systemd/systemd-networkd Sep 11 23:32:44 ubuntu systemd-networkd[2452]: lo: Gained carrier Sep 11 23:32:44 ubuntu systemd-networkd[2452]: wlan0: Gained IPv6LL Sep 11 23:32:44 ubuntu systemd-networkd[2452]: eth0: Gained IPv6LL Sep 11 23:32:44 ubuntu systemd-networkd[2452]: Enumeration completed Sep 11 23:32:44 ubuntu systemd[1]: Started Network Configuration. Sep 11 23:32:44 ubuntu systemd-networkd[2452]: wlan0: Connected WiFi access point: Verizon_7YLWWD (78:67:0e:ea:a6:0> Sep 11 23:34:16 ubuntu systemd-networkd[2452]: eth0: Re-configuring with /run/systemd/network/10-netplan-eth0.netwo> Sep 11 23:34:16 ubuntu systemd-networkd[2452]: eth0: DHCPv6 lease lost Sep 11 23:34:16 ubuntu systemd-networkd[2452]: eth0: Re-configuring with /run/systemd/network/10-netplan-eth0.netwo> Sep 11 23:34:16 ubuntu systemd-networkd[2452]: eth0: DHCPv6 lease lostIf
system_networkdis not running, it can be enabled using:shsudo systemctl start systemd-networkd sudo systemctl enable systemd-networkdOpen the Netplan configuration file (so we can set up a static IP for the Jetson).
The Netplan configuration file is usually located in the
/etc/netplan/directory and named something like01-netcfg.yaml(the name can vary). Below we usenanoto open the file, but you can use your preferred text editor:shsudo nano /etc/netplan/01-netcfg.yamlModify the yaml configuration, by overwriting the contents with the following information and then saving:
shnetwork: version: 2 renderer: networkd ethernets: eth0: dhcp4: no addresses: - 10.41.10.1/24 routes: - to: 0.0.0.0/0 via: 10.41.10.254 nameservers: addresses: - 10.41.10.254This gives the Jetson a static IP address on the Ethernet interface of
10.41.10.1.Apply the changes using the following command:
shsudo netplan apply
The Pixhawk Ethernet address is set to 10.41.10.2 by default, which is on the same subnet. We can test our changes above by pinging the Pixhawk from within the Jetson terminal:
sh
ping 10.41.10.2If this is successful you will see the output below.
sh
PING 10.41.10.2 (10.41.10.2) 56(84) bytes of data.
64 bytes from 10.41.10.2: icmp_seq=1 ttl=64 time=0.215 ms
64 bytes from 10.41.10.2: icmp_seq=2 ttl=64 time=0.346 ms
64 bytes from 10.41.10.2: icmp_seq=3 ttl=64 time=0.457 ms
64 bytes from 10.41.10.2: icmp_seq=4 ttl=64 time=0.415 msThe Jetson and Pixhawk can now communicate over Ethernet.
MAVLink Setup
MAVLink is a protocol that you can use for communicating between the Jetson and PX4 (we'll discuss ROS 2 as an alternative in the next section). PX4 users typically use the MAVSDK to manage MAVLink communications, as it provides a simple cross-platform and cross-programming language abstraction of the MAVLink protocol.
The internal serial and Ethernet links are both configured to use MAVLink by default.
INFO
See MAVLink-Bridge (Holybro docs) for more information.
Serial Connection
The Jetson and Pixhawk are internally connected using a serial cable from Pixhawk TELEM2 to Jetson THS1. The Pixhawk TELEM2 interface is configured to use MAVLink by default (MAVLink Peripherals (GCS/OSD/Companion) > TELEM2), so you don't have to do anything in particular to get it working.
An easy way to test the link is to run MAVSDK-Python example code on the Jetson.
First install MAVSDK-Python:
sh
pip3 install mavsdkThen clone the repository:
sh
git clone https://github.com/mavlink/MAVSDK-Python --recursiveModify the MAVSDK-Python/examples/telemetry.py connection code from:
py
await drone.connect(system_address="udp://:14540")To connect via the serial port:
sh
await drone.connect(system_address="serial:///dev/ttyTHS1:921600")Then run the example in the Jetson terminal:
sh
python ~/MAVSDK-Python/examples/telemetry.pyThe output below is expected:
sh
In air: False
Battery: -1.0
In air: False
Battery: -1.0
In air: False
Battery: -1.0Ethernet Connection
The Jetson and Pixhawk are internally connected using an Ethernet switch, and if you have followed the instructions in Ethernet Setup using Netplan, will also be on the same Ethernet subnet.
As the Pixhawk Ethernet interface is configured to use MAVLink by default (MAVLink Peripherals (GCS/OSD/Companion) > Ethernet) you don't need to do anything else to use MAVLink.
The instructions are the same as in the previous section, except that you should modify the connect() line to:
sh
await drone.connect(system_address="udp://:14550")ROS 2 Setup
ROS 2 is powerful robotics API that you can run on the Jetson in order to control PX4 running on the Pixhawk. It is harder to learn than MAVLink and its interfaces still evolving, but it offers a much deeper integration with PX4, and much lower latency communication.
In order to use ROS 2 we first need to run XRCE-DDS middleware client on PX4 and agent on the Jetson. The instructions depend on the communications channel used (Ethernet or Serial).
This section explains the specific setup, and is heavily based on the ROS 2 user guide.
PX4 XRCE-DDS Client Setup
The uXRCE-DDS client is built into PX4 firmware by default, and exposes a predefined set of uORB topics to the DDS network on which ROS 2 runs, via the XRCE-Agent. The set of exposed topics are defined in a build configuration file.
The channel used by the client for communication with the agent is configured using parameters. You can use either the internal serial connection or the internal Ethernet switch.
XRCE-Client Serial Port Setup
As covered in the MAVLink section, there is an internal serial link from Pixhawk TELEM2 to Jetson THS1, which is configured to communicate via MAVLink by default. You will need to disable the MAVLink instance and enable the UXRCE_DDS configuration.
You can modify the parameters in QGroundControl parameter editor, or using param set in the MAVLink shell.
TIP
There are a number of ways to access a MAVLink shell. The easiest way is to connect the Pixhawk to your development computer via the Pixhawk USB-C and use the QGroundControl MAVLink Console.
The instructions below assume you're entering commands in the MAVLink shell:
sh
param set MAV_1_CONFIG 0 # Disable MAVLINK on TELEM2 (so it can be used for XRCE-DDS)
param set UXRCE_DDS_CFG 102 # Set UXRCE_DDS_CFG to TELEM2INFO
Note that you can also change the following parameters, but this requires a deeper understanding of DDS.
sh
param set UXRCE_DDS_DOM_ID 0
param set UXRCE_DDS_PTCFG 0
param set UXRCE_DDS_SYNCC 0
param set UXRCE_DDS_SYNCT 1Then reboot the Pixhawk.
XRCE-Client Ethernet Setup
As covered in the MAVLink section, there is an internal Ethernet switch linking the Jetson and Pixhawk. We configured both boards to use the same subnet above. However we need to disable MAVLink on the PX4 Ethernet port and enable XRCE-DDS.
You can modify the parameters in QGroundControl parameter editor, or using param set in the MAVLink shell. Enter the following commands to change the values in the MAVLink shell:
sh
param set MAV_2_CONFIG 0 # Disable MAVLINK on Ethernet (so Ethernet can be used for XRCE-DDS)
param set UXRCE_DDS_CFG 1000 # Ethernet
param set UXRCE_DDS_PRT 8888 # Set port to 8888 (default)
param set UXRCE_DDS_AG_IP 170461697 # The int32 version of 10.41.10.1We're setting the address of the Jetson to 170461697 using the UXRCE_DDS_AG_IP parameter. Note that this is an INT32 formatted version of 10.41.10.1 (see Starting uXRCE-DDS client for information about how to convert between versions).
Checking the XRCE-DDS Client is Running
TIP
The client should automatically start on boot if configured correctly!
We can check that the client is running using the following command in the MAVLink shell:
sh
uxrce_dds_client statusA healthy output should show:
sh
nsh> uxrce_dds_client status
INFO [uxrce_dds_client] Running, disconnected
INFO [uxrce_dds_client] Using transport: serial
INFO [uxrce_dds_client] timesync converged: false
uxrce_dds_client: cycle: 0 events, 0us elapsed, 0.00us avg, min 0us max 0us 0.000us rms
uxrce_dds_client: cycle interval: 0 events, 0.00us avg, min 0us max 0us 0.000us rmsAlso another way to check if the client has started running at the boot is to get dmesg output from MAVLINK shell. The below output as a part of dmesg log mentions the baudrate and the instance (/dev/tty/S4 is equal to TELEM2 for Holybro Pixhawk 6X and 6X Pro) the client is running on.
sh
Starting UXRCE-DDS Client on /dev/ttyS4
INFO [uxrce_dds_client] init serial /dev/ttyS4 @ 921600 baudXRCE-DDS Agent & ROS 2 Setup
Follow the instruction in the ROS2 User guide to Install ROS 2 on the Jetson. You don't have to install PX4 on the Jetson because we're not using the simulator, but you may wish to install the full desktop so you can use additional ROS 2 packages for further development:
sh
sudo apt install -y ros-humble-desktop-full -yStart the XRCE-DDS Agent
Then fetch and build the uXRCE-DDS agent as covered in Setup the Agent in the ROS 2 User guide.
You will start the agent using different commands, depending on whether the client is configured for a serial or Ethernet connection. Assuming the client is set up as defined above:
(Serial connection) Start the agent on
/dev/ttyTHS1:shsudo MicroXRCEAgent serial --dev /dev/ttyTHS1 -b 921600(Ethernet) Start the agent on UDP port
8888:shMicroXRCEAgent udp4 -p 8888
If your agent and client are connected and no nodes are running, you should see output similar to this in the Agent terminal:
sh
[1726117589.065585] info | UDPv4AgentLinux.cpp | init | running... | port: 8888
[1726117589.066415] info | Root.cpp | set_verbose_level | logger setup | verbose_level: 4
[1726117589.568522] info | Root.cpp | create_client | create | client_key: 0x00000001, session_id: 0x81
[1726117589.569317] info | SessionManager.hpp | establish_session | session established | client_key: 0x00000001, address: 10.41.10.2:49940
[1726117589.580924] info | ProxyClient.cpp | create_participant | participant created | client_key: 0x00000001, participant_id: 0x001(1)
[1726117589.581598] info | ProxyClient.cpp | create_topic | topic created | client_key: 0x00000001, topic_id: 0x800(2), participant_id: 0x001(1)
[1726117589.581761] info | ProxyClient.cpp | create_subscriber | subscriber created | client_key: 0x00000001, subscriber_id: 0x800(4), participant_id: 0x001(1)
[1726117589.584858] info | ProxyClient.cpp | create_datareader | datareader created | client_key: 0x00000001, datareader_id: 0x800(6), subscriber_id: 0x800(4)
[1726117589.585643] info | ProxyClient.cpp | create_topic | topic created | client_key: 0x00000001, topic_id: 0x801(2), participant_id: 0x001(1)
[1726117589.585746] info | ProxyClient.cpp | create_subscriber | subscriber created | client_key: 0x00000001, subscriber_id: 0x801(4), participant_id: 0x001(1)
[1726117589.586284] info | ProxyClient.cpp | create_datareader | datareader created | client_key: 0x00000001, datareader_id: 0x801(6), subscriber_id: 0x801(4)
[1726117589.587115] info | ProxyClient.cpp | create_topic | topic created | client_key: 0x00000001, topic_id: 0x802(2), participant_id: 0x001(1)
[1726117589.587187] info | ProxyClient.cpp | create_subscriber | subscriber created | client_key: 0x00000001, subscriber_id: 0x802(4), participant_id: 0x001(1)
[1726117589.587536] info | ProxyClient.cpp | create_datareader | datareader created | client_key: 0x00000001, datareader_id: 0x802(6), subscriber_id: 0x802(4)
[1726117589.588124] info | ProxyClient.cpp | create_topic | topic created | client_key: 0x00000001, topic_id: 0x803(2), participant_id: 0x001(1)
[1726117589.588183] info | ProxyClient.cpp | create_subscriber | subscriber created | client_key: 0x00000001, subscriber_id: 0x803(4), participant_id: 0x001(1)
[1726117589.588494] info | ProxyClient.cpp | create_datareader | datareader created | client_key: 0x00000001, datareader_id: 0x803(6), subscriber_id: 0x803(4)
[1726117589.589025] info | ProxyClient.cpp | create_topic | topic created | client_key: 0x00000001, topic_id: 0x804(2), participant_id: 0x001(1)
...
[1726117589.596755] info | ProxyClient.cpp | create_topic | topic created | client_key: 0x00000001, topic_id: 0x809(2), participant_id: 0x001(1)
[1726117589.596813] info | ProxyClient.cpp | create_subscriber | subscriber created | client_key: 0x00000001, subscriber_id: 0x809(4), participant_id: 0x001(1)
[1726117589.597112] info | ProxyClient.cpp | create_datareader | datareader created | client_key: 0x00000001, datareader_id: 0x809(6), subscriber_id: 0x809(4)
[1726117589.597842] info | ProxyClient.cpp | create_topic | topic created | client_key: 0x00000001, topic_id: 0x80A(2), participant_id: 0x001(1)
[1726117589.597905] info | ProxyClient.cpp | create_subscriber | subscriber created | client_key: 0x00000001, subscriber_id: 0x80A(4), participant_id: 0x001(1)
[1726117589.598197] info | ProxyClient.cpp | create_datareader | datareader created | client_key: 0x00000001, datareader_id: 0x80A(6), subscriber_id: 0x80A(4)Starting the Agent on Boot
To run the XRCE-DDS agent each time the Jetson reboots you can make a daemon service to run the agent.
Make a new service file:
sh
sudo nano /etc/systemd/system/microxrceagent.servicePaste the following inside:
plain
[Unit]
Description=Micro XRCE Agent Service After=network.target
[Service]
14
Holybro carrier board
ExecStart=/usr/local/bin/MicroXRCEAgent udp4 -p 8888 Restart=always
User=root
Group=root
ExecStartPre=/bin/sleep 10
[Install]
WantedBy=multi-user.targetSave the file and run the following inside terminal
sh
sudo systemctl daemon-reload
sudo systemctl enable microxrceagent.serviceThen you can reboot your Jetson board and check if the agent is running in the background:
sh
sudo systemctl status microxrceagent.serviceIf the service is running, you should see output like this:
sh
holybro@ubuntu:~$ sudo systemctl status microxrceagent.service
● microxrceagent.service - Micro XRCE Agent Service
Loaded: loaded (/etc/systemd/system/microxrceagent.service; enabled; vendor preset: enabled)
Active: active (running) since Tue 204-07-30 01:37:45 EDT; 1min 30s ago
Main PID: 1616 (MicroXRCEAgent)
Tasks: 42 (limit: 18457)
Memory: 29.6M
CPU: 1.356s
CGroup: /system.slice/microxrceagent.service
└─1616 /usr/local/bin/MicroXRCEAgent udp4 -p 8888
Jul 30 01:37:52 ubuntu MicroXRCEAgent[1616]: [1722317872.094190] info | ProxyClient.cpp | create_datawriter | datawriter created | client_key: 0x00000001, datawriter_id: 0x0F6(5), publisher_id: 0x0F6(3)
Jul 30 01:37:52 ubuntu MicroXRCEAgent[1616]: [1722317872.095277] info | ProxyClient.cpp | create_topic | topic created | client_key: 0x00000001, topic_id: 0x100(2), participant_id: 0x001(1)
Jul 30 01:37:52 ubuntu MicroXRCEAgent[1616]: [1722317872.095358] info | ProxyClient.cpp | create_publisher | publisher created | client_key: 0x00000001, publisher_id: 0x100(3), participant_id: 0x001(1)
Jul 30 01:37:52 ubuntu MicroXRCEAgent[1616]: [1722317872.095537] info | ProxyClient.cpp | create_datawriter | datawriter created | client_key: 0x00000001, datawriter_id: 0x105(5), publisher_id: 0x100(3)
Jul 30 01:37:52 ubuntu MicroXRCEAgent[1616]: [1722317872.096029] info | ProxyClient.cpp | create_topic | topic created | client_key: 0x00000001, topic_id: 0x105(2), participant_id: 0x001(1)
Jul 30 01:37:52 ubuntu MicroXRCEAgent[1616]: [1722317872.097022] info | ProxyClient.cpp | create_publisher | publisher created | client_key: 0x00000001, publisher_id: 0x105(3), participant_id: 0x001(1)
Jul 30 01:37:52 ubuntu MicroXRCEAgent[1616]: [1722317872.097797] info | ProxyClient.cpp | create_datawriter | datawriter created | client_key: 0x00000001, datawriter_id: 0x10A(5), publisher_id: 0x10A(3)
Jul 30 01:37:52 ubuntu MicroXRCEAgent[1616]: [1722317872.098088] info | ProxyClient.cpp | create_topic | topic created | client_key: 0x00000001, topic_id: 0x10A(2), participant_id: 0x001(1)
Jul 30 01:37:52 ubuntu MicroXRCEAgent[1616]: [1722317872.098168] info | ProxyClient.cpp | create_publisher | publisher created | client_key: 0x00000001, publisher_id: 0x10A(3), participant_id: 0x001(1)
Jul 30 01:37:52 ubuntu MicroXRCEAgent[1616]: [1722317872.098486] info | ProxyClient.cpp | create_datawriter | datawriter created | client_key: 0x00000001, datawriter_id: 0x10A(5), publisher_id: 0x10A(3)You can now start your ROS2 nodes and continue the development.
ROS 2 Sensor Combined Tests
You can test the Client and agent by using the sensor_combined example in Build ROS 2 Workspace (ROS2 User Guide).
TIP
VSCode over SSH enables faster development and application of changes to your ROS 2 code!
After getting to the point of running the example:
sh
ros2 launch px4_ros_com sensor_combined_listener.launch.pyYou should see high frequency sensor messages as the output:
sh
[sensor_combined_listener-1] RECEIVED SENSOR COMBINED DATA
[sensor_combined_listener-1] ====================================
[sensor_combined_listener-1] ts: 1722316316179649
[sensor_combined_listener-1] gyro_rad[0]: 0.0015163
[sensor_combined_listener-1] gyro_rad[1]: 0.00191962
[sensor_combined_listener-1] gyro_rad[2]: 0.00343043
[sensor_combined_listener-1] gyro_integral_dt: 4999
[sensor_combined_listener-1] accelerometer_timestamp_relative: 0
[sensor_combined_listener-1] accelerometer_m_s2[0]: -0.368978
[sensor_combined_listener-1] accelerometer_m_s2[1]: 1.43863
[sensor_combined_listener-1] accelerometer_m_s2[2]: -9.68139
[sensor_combined_listener-1] accelerometer_integral_dt: 4999